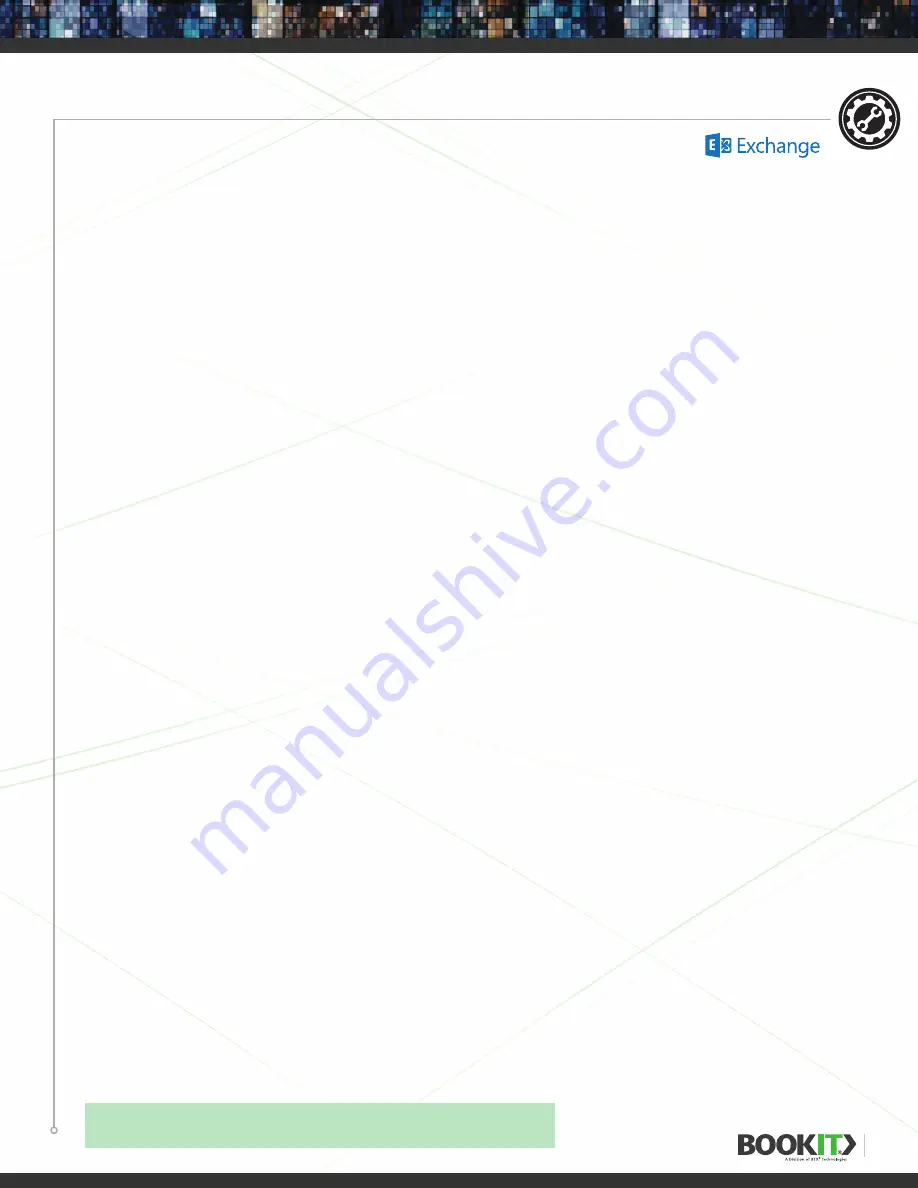
13
ROOM MAILBOX SETUP (Resource Mailbox)
MICROSOFT EXCHANGE SERVER 2010
CREATE ROOM MAILBOX
1
Launch the
Exchange Management Console
.
2
In the console tree, navigate to
Recipient Configuration
.
3
In the action pane, click
New Mailbox
or right click and click
New Mailbox
.
4
On the Introduction page, click
Room Mailbox
and then click
Next
.
5
On the User Type page, click
New user
, and then click
Next
.
6
Create an alias for the mailbox and complete all needed settings in this step and click
Next
.
7
Review the summary and click
New
to create the resource mailbox.
8
After the creation process is complete, click
Finish
to close the wizard.
Exchange room mailboxes default to deleting the meeting subject (meeting title) and adding the organizer’s
name to the subject instead. If left like this, BookIT will display the organizer’s name in the meeting title
section. To have BookIT display the desired information, please follow the instructions below.
1
Go to Exchange Management Console, console tree and click
Recipient Configuration
2
Click
Mailbox
and select the room mailbox you wish to work with.
3
Right click and select
Properties
.
4
Go to the
Resource Information
tab.
5
Uncheck the
Delete the subject
checkbox.
6
Uncheck the
Add the organizer’s name to the subject
checkbox.
7
Click
Apply
8
Click
OK
.
PERMISSIONS
Full Access User
A user with Full Access Permissions to the room mailbox is required to configure BookIT. Full Access
Permissions are not required for all users. Only the user that will manage the room mailbox needs
these permissions. Follow the instructions below to grant Full Access Permissions to the room mailbox.
When you grant the Full Access permission to another user for a mailbox, that user becomes able to log on
to the mailbox and access its entire contents.
1
Launch the
Exchange Management Console
, click on
Recipient Configuration
from the console
tree and select a recipient (room mailbox) to manage.
2
Select
Manage Full Access Permission
from the “action panel”.
3
On the next wizard that will come up after clicking on
Manage Full Access Permission
, click on
the
Add
option to select the users or groups for which you want to assign the full access
permissions or select the remove icon to remove permissions.
4
After adding or removing permissions, click on
Manage
to finalize the task and finish
to close the Wizard.
BookIT
requires
a user with Full Access Permissions in order for it to work.
Those are the credentials that are added in Room Account Settings.
SETUP




























