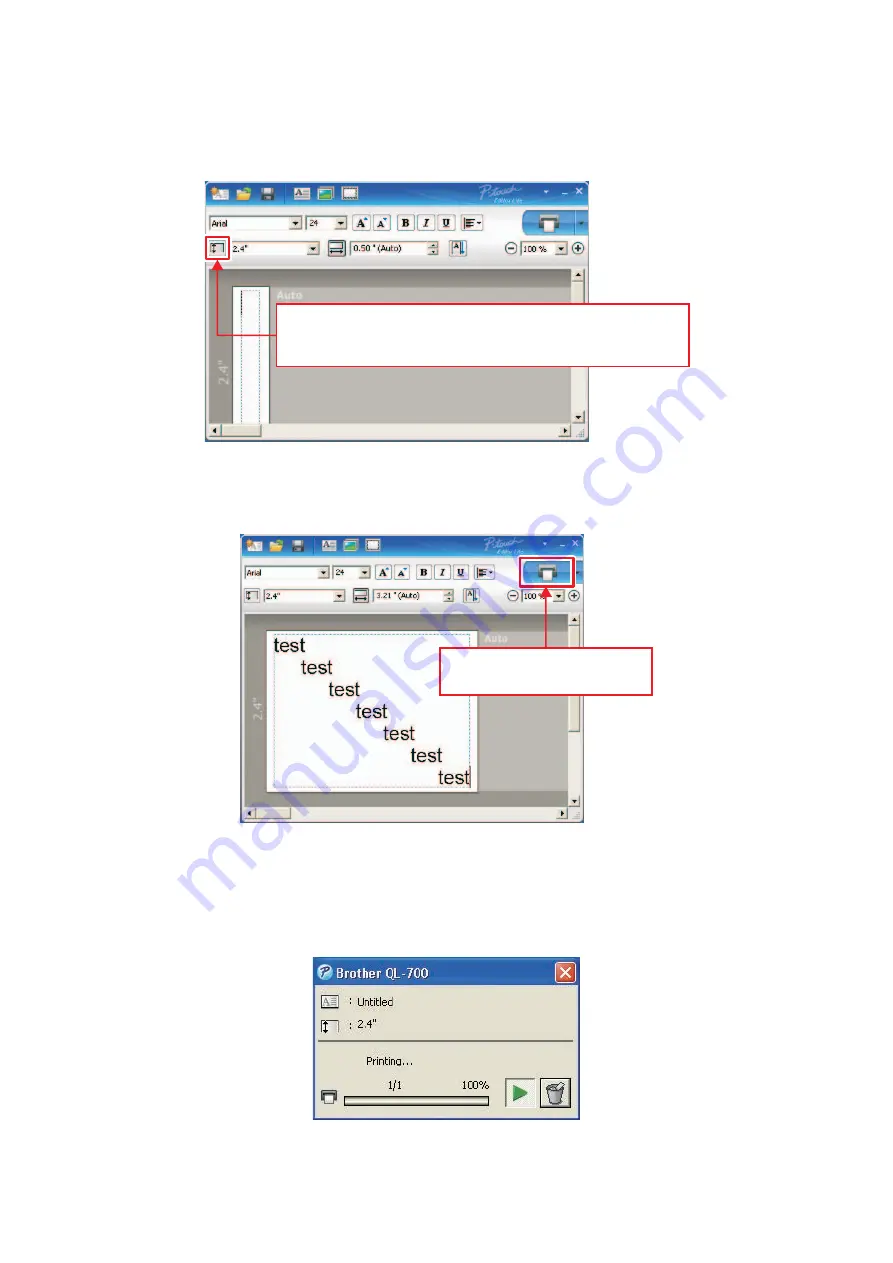
1 - 21
(3) “P-touch Editor Lite” (Editor) is started. When the media is not set into the
machine, set it and select the media in the Editor side. (The free length tape
(62mm (2.4")) is set in here.)
Fig. 32 “P-touch Editor Lite” screen
(4) Enter the arbitrary data for the “operation check”, and click the [Print] button.
Fig. 33 “P-touch Editor Lite” (Print)
(5) The “Sending the print data to the machine” screen is displayed. If the sending
data is completed, the screen is closed. And perform the printing. Check whether
the print result is same as the input pattern.
Fig. 34 Sending print data
If click the [Check Media] button, detect the installed media.
If the media is different, select the media by the right
drop-down arrow.
After entering the data,
click the [Print] button to print.


















