Reviews:
No comments
Related manuals for QL-700
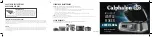
INTELLICRISP CKCLWF1
Brand: Calphalon Pages: 2

M39 Dosatron TE
Brand: La Cimbali Pages: 50

M2 Barsystem
Brand: La Cimbali Pages: 15

23308 SERIES
Brand: lancer Pages: 8

COLD BREW ARIA
Brand: illy Pages: 9

VP17 Series
Brand: Bunn Pages: 16

R-982
Brand: Vassilias Pages: 7

ES 7100
Brand: Wittenborg Pages: 12

L EXPRESSO FILTRE
Brand: MAGIMIX Pages: 24

C4300 Series
Brand: Collamat Pages: 87

CEI-600
Brand: Fagor Pages: 14

KA 4150
Brand: SEVERIN Pages: 1

Sublime 30524
Brand: PALSON Pages: 29

KL-8700
Brand: Casio Pages: 65

00M131310AR0
Brand: ARIETE Pages: 121

unc15
Brand: GE Pages: 84

UNC15NP
Brand: GE Pages: 92

UK-KIT-4
Brand: GE Pages: 20

















