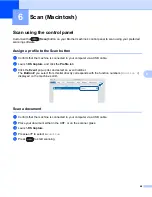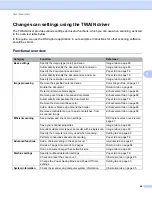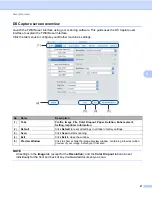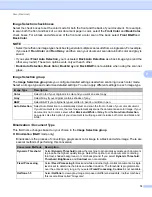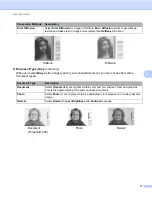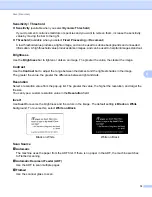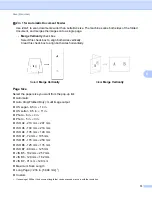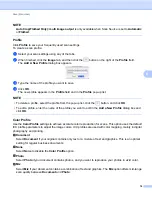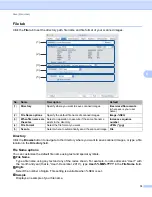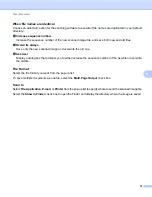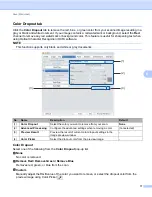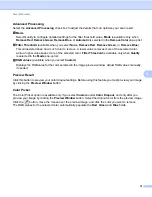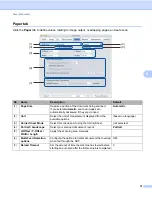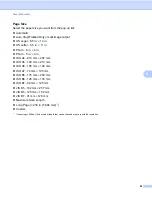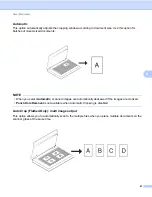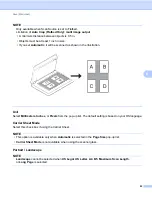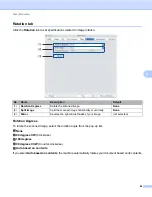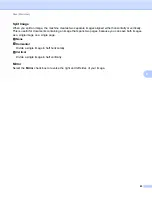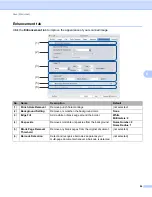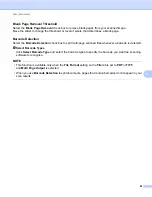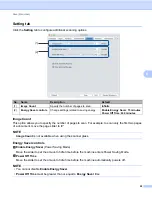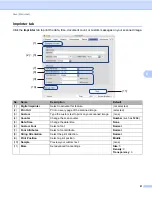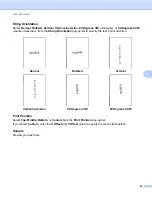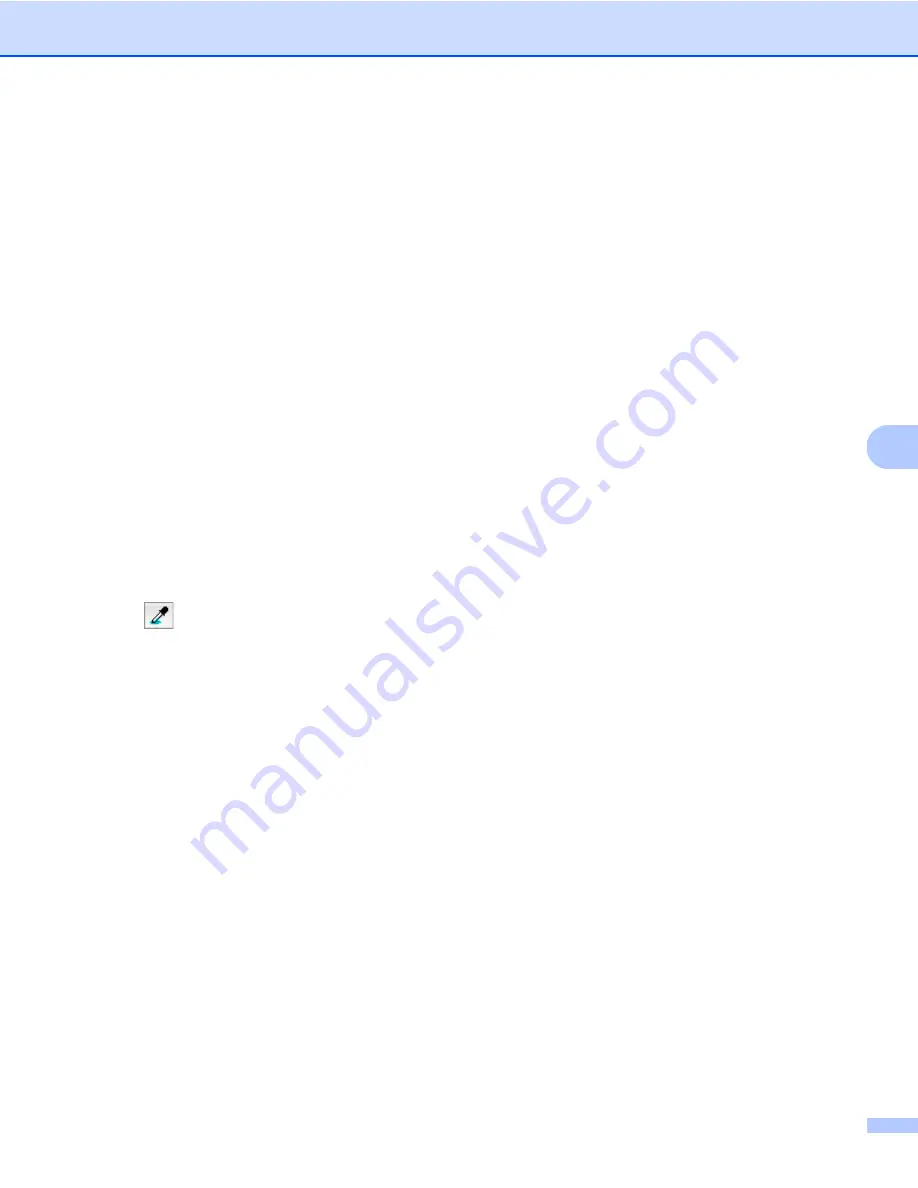
Scan (Macintosh)
78
6
Advanced Processing
Select the
Advanced Processing
check box to adjust the details that can optimize your scan result.
Mode
Select Quality to configure detailed settings for the filter threshold value.
Mode
is available only when
Remove Red
,
Remove Green
,
Remove Blue
, or
Automatic
is selected in the
Remove Color
pop-up list.
Filter Threshold
(available when you select
None
,
Remove Red
,
Remove Green
, or
Remove Blue
)
This value determines how much color to remove. A lower value removes more of the selected color,
while a higher value keeps more of the selected color.
Filter Threshold
is available only when
Quality
is selected in the
Mode
pop-up list.
RGB values
(available when you select
Custom
)
Displays the RGB value for the color selected in the image preview window. Adjust RGB values manually,
if needed.
Preview Result
Click this button to preview your color dropout settings. Before using this feature you must preview your image
by clicking the
Preview Window
button.
Color Picker
The Color Picker option is available only if you select
Custom
under
Color Dropout
, and only after you
preview your image by clicking the
Preview Window
button. Select the dropout color from the preview image.
Click the
button, move the mouse over the preview image, and click the color you want to remove.
The RGB values for the selected color automatically populate the
Red
,
Green
and
Blue
fields.