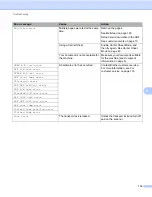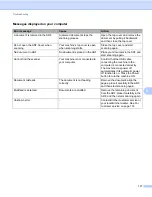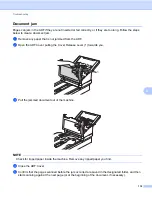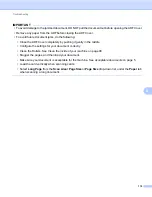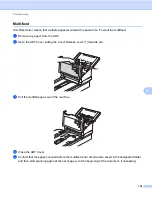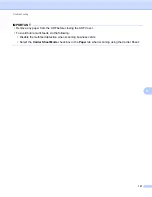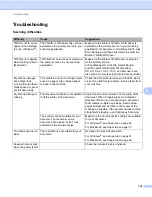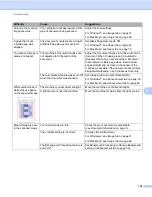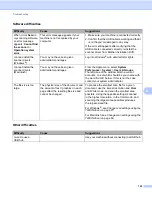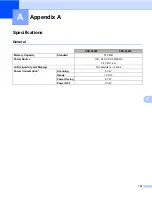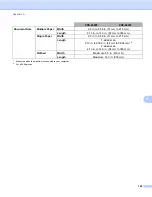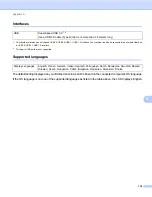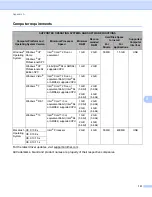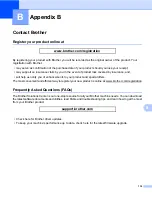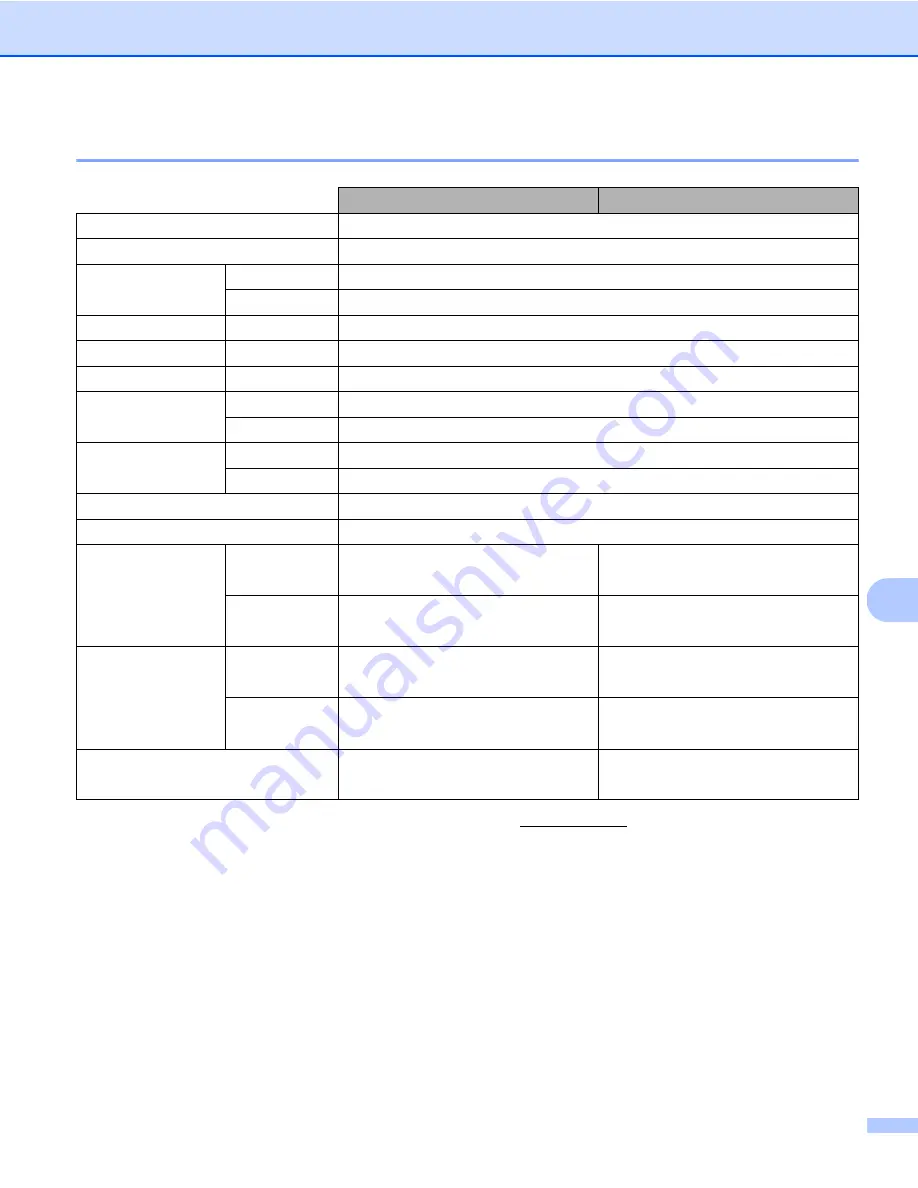
Appendix A
129
A
Scanner
1
For the latest driver updates for the Mac OS X version you are using, visit us at support.brother.com
2
The actual speed may be slower, depending on your computer specifications and scan settings.
PDS-5000F
PDS-6000F
Color / Black
Yes / Yes
Duplex Scan
Yes
TWAIN Compliant
Windows
®
Windows
®
XP (SP3) / Windows Vista
®
/ Windows
®
7, 8, 8.1, 10
Macintosh
OS X v10.8.x, 10.9.x, 10.10.x or later
WIA Compliant
Windows
®
Windows
®
XP (SP3) / Windows Vista
®
/ Windows
®
7, 8, 8.1, 10
ICA Compliant
Macintosh
OS X v10.8.x, 10.9.x, 10.10.x or later
ISIS™ Compliant
Windows
®
Windows
®
XP (SP3) / Windows Vista
®
/ Windows
®
7, 8, 8.1, 10
Color Depth
Input
48 bit color processing
Output
24 bit color processing
Resolution
Optical
Up to 600
×
600 dpi
Interpolated
Up to 600
×
600 dpi
Scanning Width
Up to 216 mm
Gray Scale
8 bit
Scanning Max.
Speed
Mono
60 ppm (200 / 300 dpi)
15 ppm (600 dpi)
80 ppm (200 / 300 dpi)
20 ppm (600 dpi)
Color
60 ppm (200 / 300 dpi)
15 ppm (600 dpi)
80 ppm (200 / 300 dpi)
20 ppm (600 dpi)
Duplex Scanning
Max. Speed
Mono
60 ppm / 120 ipm (200 / 300 dpi)
15 ppm / 30 ipm (600 dpi)
80 ppm / 160 ipm (200 / 300 dpi)
20 ppm / 40 ipm (600 dpi)
Color
60 ppm / 120 ipm (200 / 300 dpi)
15 ppm / 30 ipm (600 dpi)
80 ppm / 160 ipm (200 / 300 dpi)
20 ppm / 40 ipm (600 dpi)
Flatbed Scanning Speed
1.5 s (200/300 dpi, Color/Gray, A4)
5 s (600 dpi, Color/Gray, A4)
1.5 s (200/300 dpi, Color/Gray, A4)
5 s (600 dpi, Color/Gray, A4)