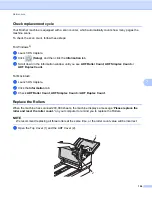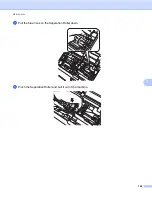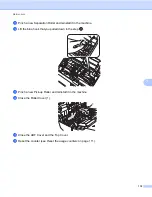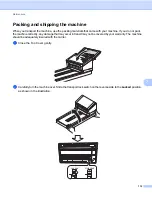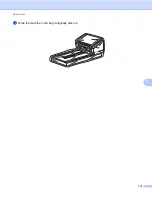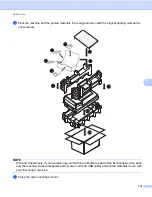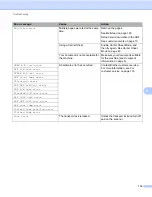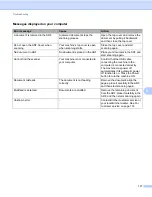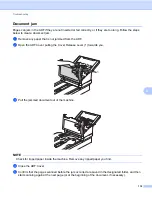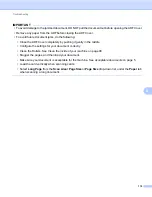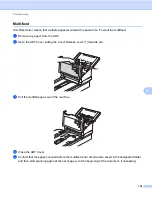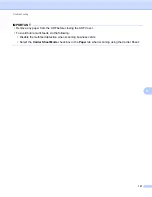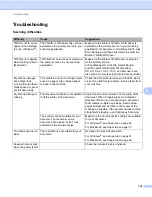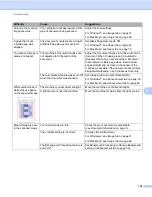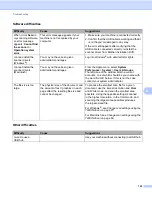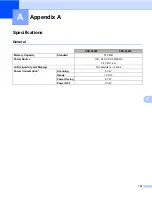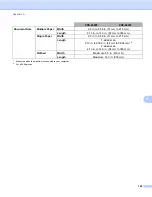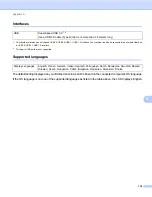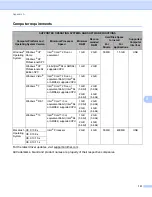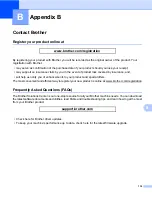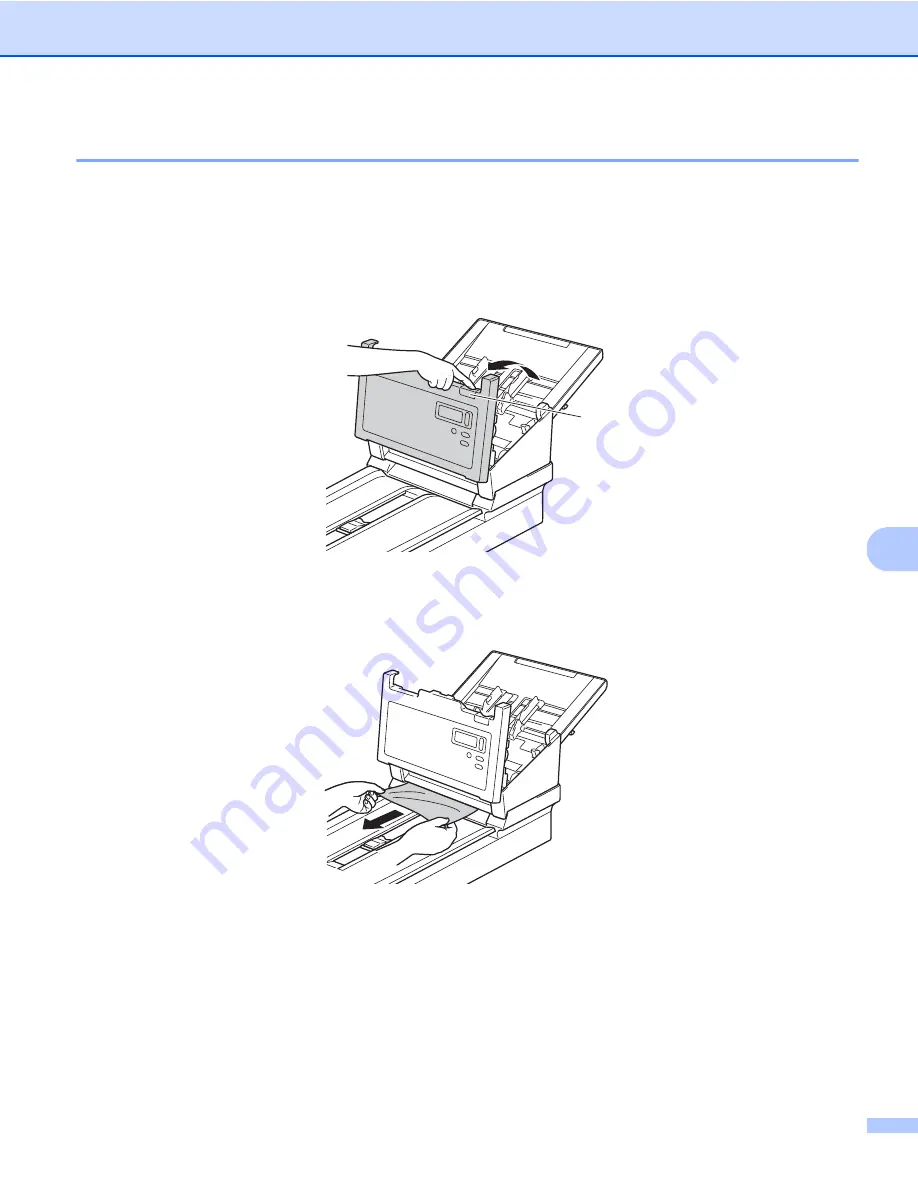
Troubleshooting
120
8
Multi-feed
A multifeed error means that multiple pages were fed at the same time. To clear the multifeed:
a
Remove any paper from the ADF.
b
Open the ADF Cover pulling the Cover Release Lever (1) towards you.
c
Pull the multifed pages out of the machine.
d
Close the ADF Cover.
e
Confirm that the pages scanned before the multifeed error occurred are saved in the designated folder,
and then start scanning again at the next page (or at the beginning of the document, if necessary).
1