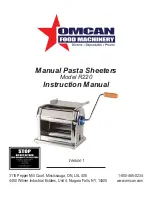How to Use P-touch Transfer Manager
135
11
Main window
11
1 Menu bar
Provides access to various commands, which are grouped under each menu title ([
File
], [
Edit
], [
View
],
[
Tool
], and [
Help
]) according to their functions.
2 Toolbar
Provides access to frequently used commands.
3 Printer selector
Allows you to select which machine the data will be transferred to. When you select a machine, only the
data that can be sent to the selected machine appears in the data list.
4 Folder view
Displays a list of folders and machines. When you select a folder, the templates in the selected folder
appear in the template list.
If you select a machine, the current templates and other data stored in the machine appear.
5 Template list
Displays a list of templates in the selected folder.
6 Preview
Displays a preview of the templates in the templates list.
2
4
1
3
5
6
Summary of Contents for p-touch D800W
Page 250: ......