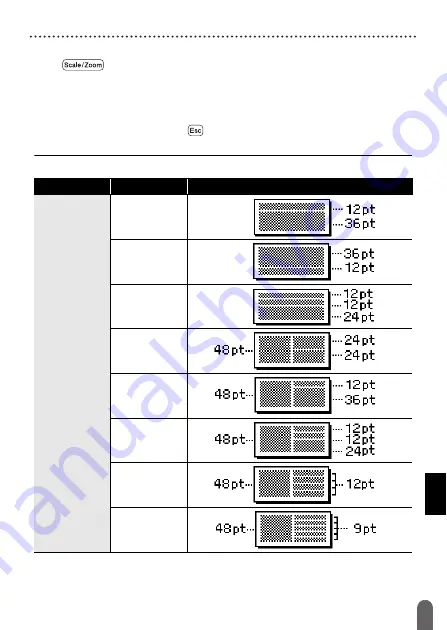
EDITING A LABEL
30
Using Auto-Format Layouts
x
Select [Preview] to preview the label before printing. Press
(
) to change the magnification of the LCD screen.
x
Select [Print Options] to set the print settings. For details, refer to
“Numbering Printing” on page 42 or “Mirror Printing” on page 42.
x
If the width of the current tape cassette does not match the set width
for the selected layout, an error message is displayed when you try
to print the label. Press (
) or any other key to clear the error
message, and insert a tape cassette of the correct width.
Block Layouts
Attribute
Value
Details
24mm
2LineA
2LineB
3Line
1+2LineA
1+2LineB
1+3Line
1+4Line
1+5Line
Summary of Contents for P-Touch D600
Page 58: ...Printed in China LAF440001A ...
















































