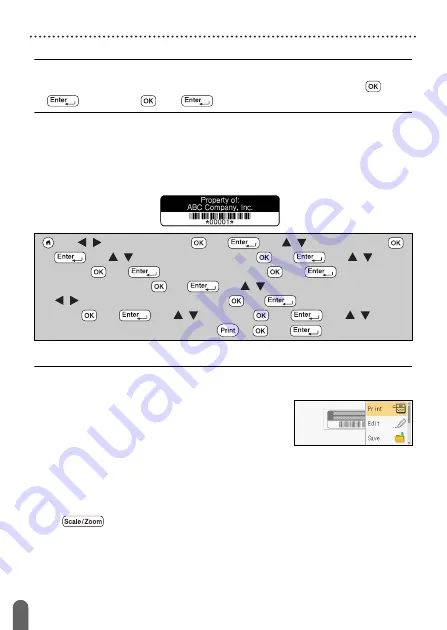
25
Using Auto-Format Layouts
EDITING A LABEL
NOTE
You can also set the label and tab length by typing in the desired
length. To apply the setting, after typing in the length, press (
) or
(
) and then (
) or (
) again.
Using Auto-Format Layouts
Using Templates
Simply select a layout from the templates, enter the text and apply
formatting as desired.
Example - Asset Tag:
NOTE
• For details on barcodes, refer to “Creating a Barcode Label” on
• On the print menu screen:
x
Select [Edit] to change the text data or the
barcode setup.
x
Select [Save] to store the label to the file
memory.
For the file memory, refer to “USING THE FILE MEMORY” on
x
Select [Menu] to change the font or style settings.
x
Select [Preview] to preview the label before printing. Press
(
) to change the magnification of the LCD screen.
x
Select [Print Options] to set the print settings. For details, refer to
“Numbering Printing” on page 42 or “Mirror Printing” on page 42.
(
)
Î
/
[Auto Format]
Î
(
) or (
)
Î
/
[Templates]
Î
(
)
or (
)
Î
/
[Asset Management]
Î
(
) or (
)
Î
/
[Asset
Tag 1]
Î
(
) or (
)
Î
Enter the text
Î
(
) or (
)
Î
Enter the
text for the next field
Î
(
) or (
)
Î
/
Select an attribute for barcode
Î
/
Set a value for that attribute
Î
(
) or (
)
Î
Type in the barcode
data
Î
(
) or (
)
Î
/
[Print]
Î
(
) or (
)
Î
/
Select
the number of labels to be printed
Î
(
), (
) or (
).
Summary of Contents for P-Touch D600
Page 58: ...Printed in China LAF440001A ...






























