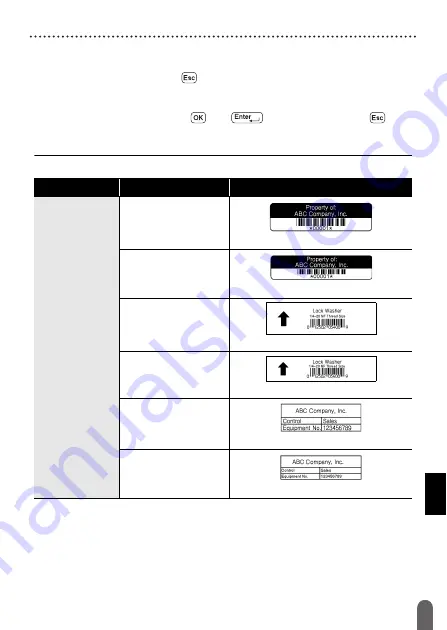
EDITING A LABEL
26
Using Auto-Format Layouts
• If the width of the current tape cassette does not match the set width
for the selected layout, an error message is displayed when you try
to print the label. Press (
) or any other key to clear the error
message, and insert a tape cassette of the correct width.
• If the number of characters entered exceeds the limit, [Text Too
Long!] is displayed when (
) or (
) is pressed. Press (
) or
any other key to clear the error message, and edit the text using
fewer characters.
Templates
Category
Value
Details
Asset
Management
Asset Tag 1
(24 mm x 70 mm)
Asset Tag 2
(18 mm x 70 mm)
Bin Box 1
(24 mm x 76 mm)
Bin Box 2
(18 mm x 76 mm)
Equipment Label 1
(24 mm x 58 mm)
Equipment Label 2
(18 mm x 58 mm)
Summary of Contents for P-Touch D600
Page 58: ...Printed in China LAF440001A ...
















































