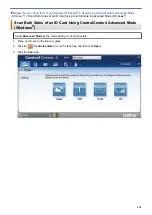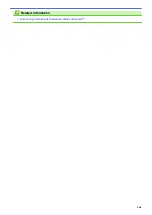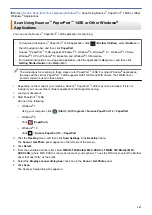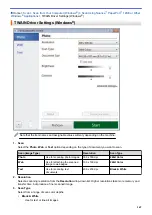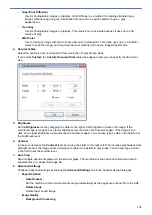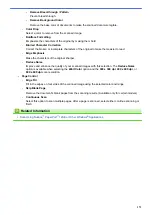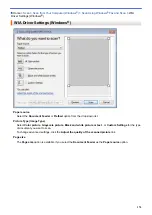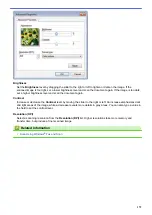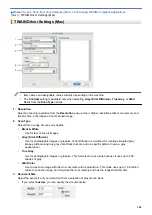Scan from Your Computer (Windows
> Scan Using Nuance
™
PaperPort
™
14SE or Other
Windows
®
Applications
Scan Using Nuance
™
PaperPort
™
14SE or Other Windows
®
Applications
You can use the Nuance
™
PaperPort
™
14SE application for scanning.
•
To download the Nuance
™
PaperPort
™
14SE application, click
(
Brother Utilities
), select
Do More
in
the left navigation bar, and then click
PaperPort
.
•
Nuance
™
PaperPort
™
14SE supports Windows
®
7, Windows
®
8, Windows
®
8.1, Windows
®
10 Home,
Windows
®
10 Pro, Windows
®
10 Education and Windows
®
10 Enterprise.
•
For detailed instructions on using each application, click the application's
Help
menu, and then click
Getting Started Guide
in the
Help
ribbon.
The instructions for scanning in these steps are for PaperPort
™
14SE. For other Windows
®
applications,
the steps will be similar. PaperPort
™
14SE supports both TWAIN and WIA drivers; the TWAIN driver
(recommended) is used in these steps.
•
Depending on the model of your machine, Nuance
™
PaperPort
™
14SE may not be included. If it is not
included, you can use other software applications that support scanning.
1. Load your document.
2. Start PaperPort
™
14SE.
Do one of the following:
•
Windows
®
7
Using your computer, click
(Start)
>
All Programs
>
Nuance PaperPort 14
>
PaperPort
.
•
Windows
®
8
Click
(
PaperPort
).
•
Windows
®
10
Click
>
Nuance PaperPort 14
>
PaperPort
.
3. Click the
Desktop
menu, and then click
Scan Settings
in the
Desktop
ribbon.
The
Scan or Get Photo
panel appears on the left side of the screen.
4. Click
Select
.
5. From the available Scanners list, select
TWAIN: TW-Brother MFC-XXXX
or
TWAIN: TW-Brother MFC-
XXXX LAN
(where MFC-XXXX is the model name of your machine). To use the WIA driver, select the Brother
driver that has "WIA" as the prefix.
6. Select the
Display scanner dialog box
check box in the
Scan or Get Photo
panel.
7. Click
Scan
.
The Scanner Setup dialog box appears.
167
Summary of Contents for MFC-J995DW
Page 1: ...Online User s Guide MFC J995DW 2018 Brother Industries Ltd All rights reserved ...
Page 16: ... Near Field Communication NFC 9 ...
Page 27: ...Related Information Introduction to Your Brother Machine 20 ...
Page 28: ...Home Paper Handling Paper Handling Load Paper Load Documents 21 ...
Page 38: ...2 1 Related Information Load Paper in the Paper Tray 31 ...
Page 61: ... Copy a Document Error and Maintenance Messages Telephone and Fax Problems Other Problems 54 ...
Page 64: ...Home Print Print Print from Your Computer Windows Print from Your Computer Mac 57 ...
Page 98: ... Change the Print Setting Options When Having Printing Problems 91 ...
Page 173: ...Related Information Scan Using ControlCenter4 Advanced Mode Windows 166 ...
Page 180: ... WIA Driver Settings Windows 173 ...
Page 201: ...Related Information Copy 194 ...
Page 287: ...Home Fax PC FAX PC FAX PC FAX for Windows PC FAX for Mac 280 ...
Page 307: ...Related Information Receive Faxes Using PC FAX Receive Windows 300 ...
Page 367: ...Home Security Security Network Security Features 360 ...
Page 416: ...Related Information Configure an IPsec Template Using Web Based Management 409 ...
Page 442: ...Related Information Set Up Brother Web Connect 435 ...
Page 545: ... My Brother Machine Cannot Print Scan or PC FAX Receive over the Network 538 ...
Page 557: ... Telephone and Fax Problems Other Problems 550 ...
Page 560: ... Clean the Print Head from Your Brother Machine 553 ...
Page 566: ...Related Information Clean Your Brother Machine Paper Handling and Printing Problems 559 ...
Page 645: ...Home Appendix Appendix Specifications Enter Text on Your Brother Machine Brother Numbers 638 ...
Page 654: ...Related Information Appendix 647 ...
Page 655: ...Visit us on the World Wide Web www brother com USA CAN Version 0 ...