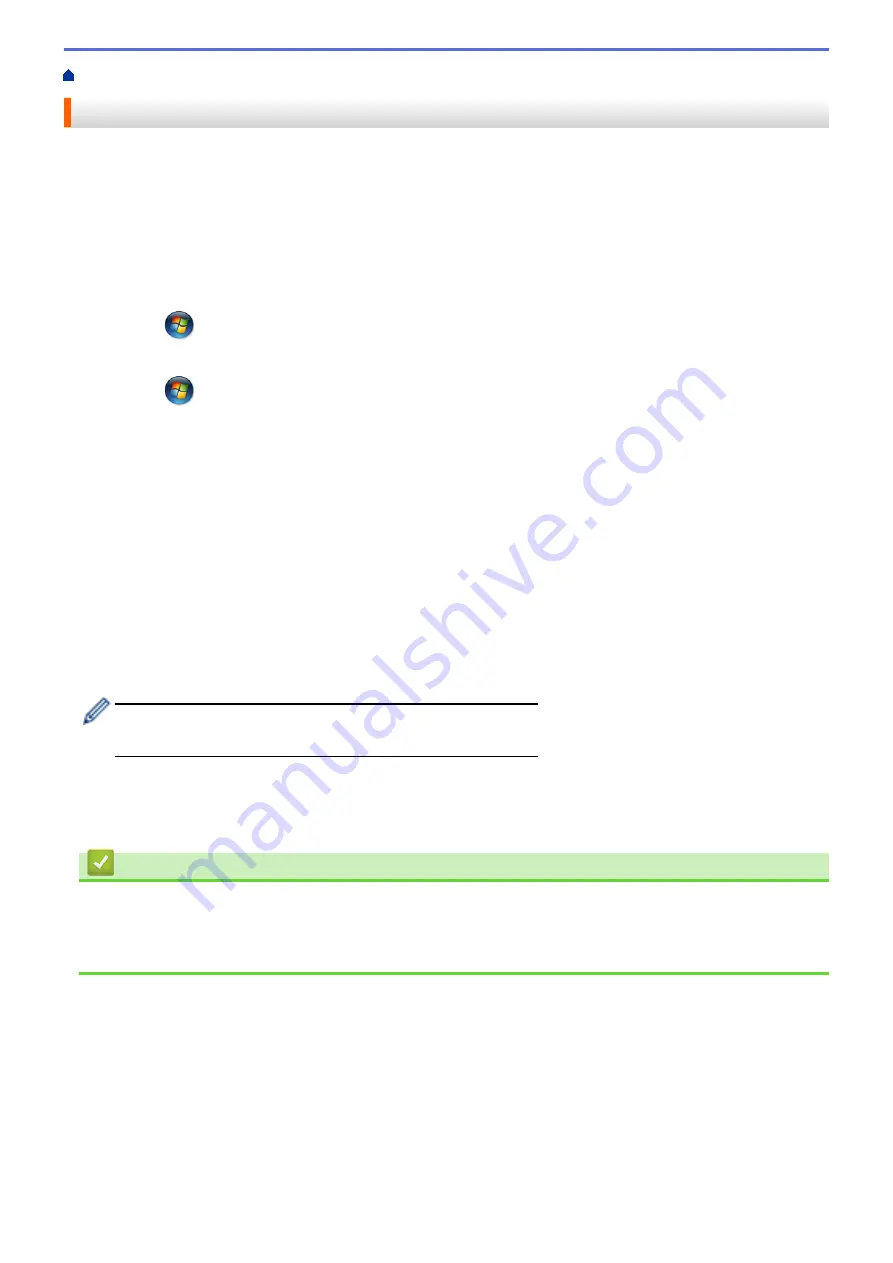
Print from Your Computer (Windows
> Change the Default Print Settings (Windows
®
)
Change the Default Print Settings (Windows
®
)
When you change print settings from within a program, the changes apply only to the items you are printing in
that program, at that time. To select print settings to use for all of your Windows
®
programs, all the time, use
these steps to change the default print settings.
1. Do one of the following:
•
(For Windows
®
XP and Windows Server
®
2003)
Click
Start
>
Printers and Faxes
.
•
(For Windows Vista
®
and Windows Server
®
2008)
Click
(Start)
>
Control Panel
>
Hardware and Sound
>
Printers
.
•
(For Windows
®
7 and Windows Server
®
2008 R2)
Click
(Start)
>
Devices and Printers
.
•
(For Windows
®
8)
Move your mouse to the lower right corner of your desktop. When the menu bar appears, click
Settings
,
and then click
Control Panel
. In the
Hardware and Sound
group, click
View devices and printers
.
•
(For Windows Server
®
2012)
Move your mouse to the lower right corner of your desktop. When the menu bar appears, click
Settings
,
and then click
Control Panel
. In the
Hardware
group, click
View devices and printers
.
•
(For Windows Server
®
2012 R2)
Click
Control Panel
on the
Start
screen. In the
Hardware
group, click
View devices and printers
.
2. Right-click the
Brother XXX-XXXX
icon (where XXXX is your model name), and then select
Printer
properties
. If printer driver options appear, select your printer driver.
3. Click the
General
tab, and then click the
Printing Preferences...
or
Preferences...
button.
The printer driver dialog box appears.
•
To configure the tray settings, click the
Device Settings
tab.
•
To change the printer port, click the
Ports
tab.
4. Select the print settings you want to use as defaults for all of your Windows
®
programs.
5. Click
OK
.
6. Close the printer properties dialog box.
Related Information
•
Print from Your Computer (Windows
•
Configure the Optional Tray Settings (Windows
•
62
Summary of Contents for MFC-8530DN
Page 19: ...6 Press Med 7 Press Related Information Introduction to Your Brother Machine 13 ...
Page 48: ...Related Information Load Documents 42 ...
Page 55: ...Related Information Print from Your Computer Windows Print Settings Windows 49 ...
Page 66: ... Create or Delete Your Print Profile Windows Print Settings Windows 60 ...
Page 79: ...Related Information Print from Your Computer Macintosh Print Options Macintosh 73 ...
Page 84: ... Printing Problems 78 ...
Page 179: ...Related Information Scan Using ControlCenter4 Advanced Mode Windows 173 ...
Page 187: ...Related Information Scan Using Windows Photo Gallery or Windows Fax and Scan 181 ...
Page 203: ... TWAIN Driver Settings Macintosh 197 ...
Page 235: ...Home Fax Receive a Fax Receive a Fax Receive Mode Settings 229 ...
Page 267: ...Home Fax PC FAX PC FAX PC FAX for Windows PC FAX for Macintosh Sending only 261 ...
Page 271: ... Transfer Faxes to Your Computer 265 ...
Page 308: ...302 ...
Page 322: ...Related Information Relay Broadcast How to Enter Text on Your Brother Machine 316 ...
Page 342: ...Home Security Security Lock the Machine Settings Network Security Features 336 ...
Page 360: ...Related Information Use Active Directory Authentication 354 ...
Page 413: ...Related Information Configure an IPsec Template Using Web Based Management 407 ...
Page 421: ...415 ...
Page 448: ...Related Information ControlCenter4 Windows 442 ...
Page 471: ...5 Put the paper tray firmly back in the machine Related Information Paper Jams 465 ...
Page 478: ...Related Information Paper Jams 472 ...
Page 513: ... Clean the Corona Wire Clean the Drum Unit Clean the Paper Pick up Rollers 507 ...
Page 522: ...Related Information Clean the Machine Printing Problems 516 ...
Page 601: ...W Web Based Management Web Services WINS WINS Server Home Glossary 595 ...






























