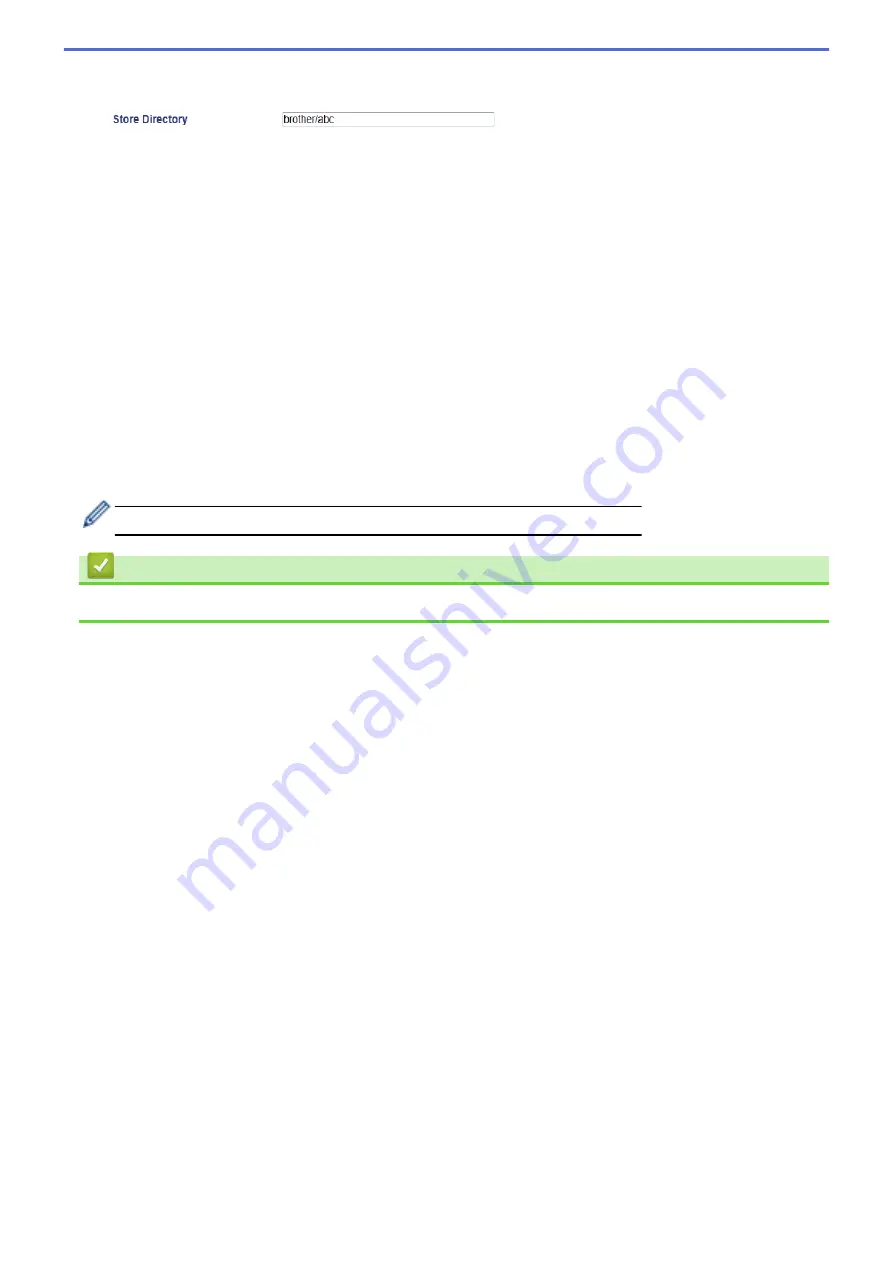
13. In the
Store Directory
field, type the path to the folder on the SFTP server where you want to send your
scanned data. Do not type a slash mark at the beginning of the path (see example).
14. Click the
File Name
drop-down list, and then select a file name prefix from the preset names provided, or
from user-defined names. The file name used for the scanned document will be the file name prefix you
select, followed by the last six digits of the flatbed/ADF scanner counter and the file extension (for example:
"Estimate_098765.pdf").
15. Click the
Quality
drop-down list, and then select a quality setting. If you choose the
User Select
option, the
machine will prompt users to select a setting each time they use the scan profile.
16. Click the
File Type
drop-down list, and then select the file type you want to use for the scanned document. If
you choose the
User Select
option, the machine will prompt users to select a setting each time they use the
scan profile.
17. Click the
Document Size
drop-down list, and then select your document size from the list. This is necessary
to make sure the scanned file is the correct size.
18. Click the
File Size
drop-down list, and then select your file size from the list.
19. Click the
Remove Background Color
drop-down list, and then select the level from the list. You can use this
feature to remove the background colour of documents to make the scanned data more legible.
20. You can change the
Port Number
setting used to access the SFTP server. The default for this setting is port
22. In most cases this setting does not need to be changed.
21. Click
Submit
.
Using the following characters: ?, /, \, ", :, <, >, | or * may cause a sending error.
Related Information
•
109
Summary of Contents for MFC-8530DN
Page 19: ...6 Press Med 7 Press Related Information Introduction to Your Brother Machine 13 ...
Page 48: ...Related Information Load Documents 42 ...
Page 55: ...Related Information Print from Your Computer Windows Print Settings Windows 49 ...
Page 66: ... Create or Delete Your Print Profile Windows Print Settings Windows 60 ...
Page 79: ...Related Information Print from Your Computer Macintosh Print Options Macintosh 73 ...
Page 84: ... Printing Problems 78 ...
Page 179: ...Related Information Scan Using ControlCenter4 Advanced Mode Windows 173 ...
Page 187: ...Related Information Scan Using Windows Photo Gallery or Windows Fax and Scan 181 ...
Page 203: ... TWAIN Driver Settings Macintosh 197 ...
Page 235: ...Home Fax Receive a Fax Receive a Fax Receive Mode Settings 229 ...
Page 267: ...Home Fax PC FAX PC FAX PC FAX for Windows PC FAX for Macintosh Sending only 261 ...
Page 271: ... Transfer Faxes to Your Computer 265 ...
Page 308: ...302 ...
Page 322: ...Related Information Relay Broadcast How to Enter Text on Your Brother Machine 316 ...
Page 342: ...Home Security Security Lock the Machine Settings Network Security Features 336 ...
Page 360: ...Related Information Use Active Directory Authentication 354 ...
Page 413: ...Related Information Configure an IPsec Template Using Web Based Management 407 ...
Page 421: ...415 ...
Page 448: ...Related Information ControlCenter4 Windows 442 ...
Page 471: ...5 Put the paper tray firmly back in the machine Related Information Paper Jams 465 ...
Page 478: ...Related Information Paper Jams 472 ...
Page 513: ... Clean the Corona Wire Clean the Drum Unit Clean the Paper Pick up Rollers 507 ...
Page 522: ...Related Information Clean the Machine Printing Problems 516 ...
Page 601: ...W Web Based Management Web Services WINS WINS Server Home Glossary 595 ...






























