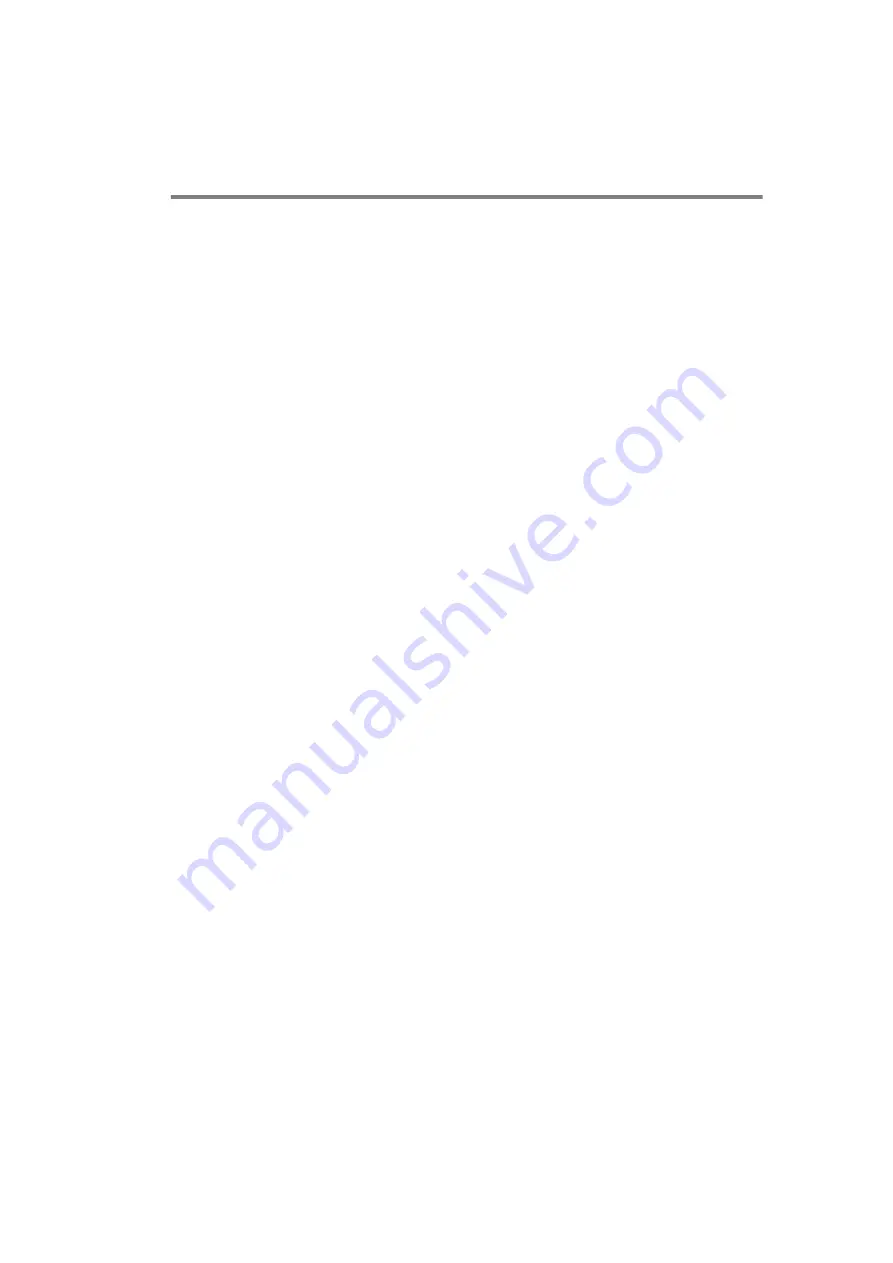
CONTROL PANEL 3 - 20
HL7050_US_UG_FM5.5
How to use the control panel
When you operate the Menu buttons (+, -, Set or Back), remember
the following basic steps:
■
If no control panel operations are performed for 30 seconds, the
LCD automatically returns to READY.
■
When you press the Set button to choose a setting, an asterisk
appears at the end of the display for a short time. After that, the
display returns to the previous menu level.
■
After changing the status or a setting, pressing the Back button
before you press the Set button will cause the display to return to
the previous menu level with the original settings unchanged.
■
There are two ways to input numbers. You can press + or - to
scroll up or down one number at a time, or you can hold down + or
- to scroll faster. The blinking number is the one that you can
change.
Summary of Contents for HL-7050 Series
Page 46: ...ABOUT THIS PRINTER 1 27 HL7050_US_UG_FM5 5 PS driver Select MP Tray Select the Paper Size ...
Page 85: ...3 1 CONTROL PANEL 3 HL7050_US_UG_FM5 5 3Control panel Control panel Figure 3 1 ...
Page 199: ...6 31 TROUBLESHOOTING HL7050_US_UG_FM5 5 ...
Page 213: ...A 14 HL7050_US_UG_FM5 5 HP LaserJet Mode ...
Page 214: ...A 15 HL7050_US_UG_FM5 5 ...
Page 215: ...A 16 HL7050_US_UG_FM5 5 ...
Page 216: ...A 17 HL7050_US_UG_FM5 5 ...
Page 217: ...A 18 HL7050_US_UG_FM5 5 ...
Page 218: ...A 19 HL7050_US_UG_FM5 5 ...
Page 219: ...A 20 HL7050_US_UG_FM5 5 ...
Page 221: ...A 22 HL7050_US_UG_FM5 5 ...
Page 222: ...A 23 HL7050_US_UG_FM5 5 ...
Page 223: ...A 24 HL7050_US_UG_FM5 5 ...
Page 224: ...A 25 HL7050_US_UG_FM5 5 ...
Page 225: ...A 26 HL7050_US_UG_FM5 5 ...
Page 226: ...A 27 HL7050_US_UG_FM5 5 ...
Page 227: ...A 28 HL7050_US_UG_FM5 5 ...
Page 229: ...A 30 HL7050_US_UG_FM5 5 ...
Page 230: ...A 31 HL7050_US_UG_FM5 5 ...
Page 231: ...A 32 HL7050_US_UG_FM5 5 IBM Mode ...
Page 232: ...A 33 HL7050_US_UG_FM5 5 ...
Page 233: ...A 34 HL7050_US_UG_FM5 5 HP GL Mode ...
Page 234: ...A 35 HL7050_US_UG_FM5 5 ...
Page 235: ...A 36 HL7050_US_UG_FM5 5 ...
Page 236: ...A 37 HL7050_US_UG_FM5 5 ...
Page 237: ...A 38 HL7050_US_UG_FM5 5 ...
Page 253: ...I 3 INDEX HL7050_US_UG_FM5 5 W watermark 2 5 ...






























