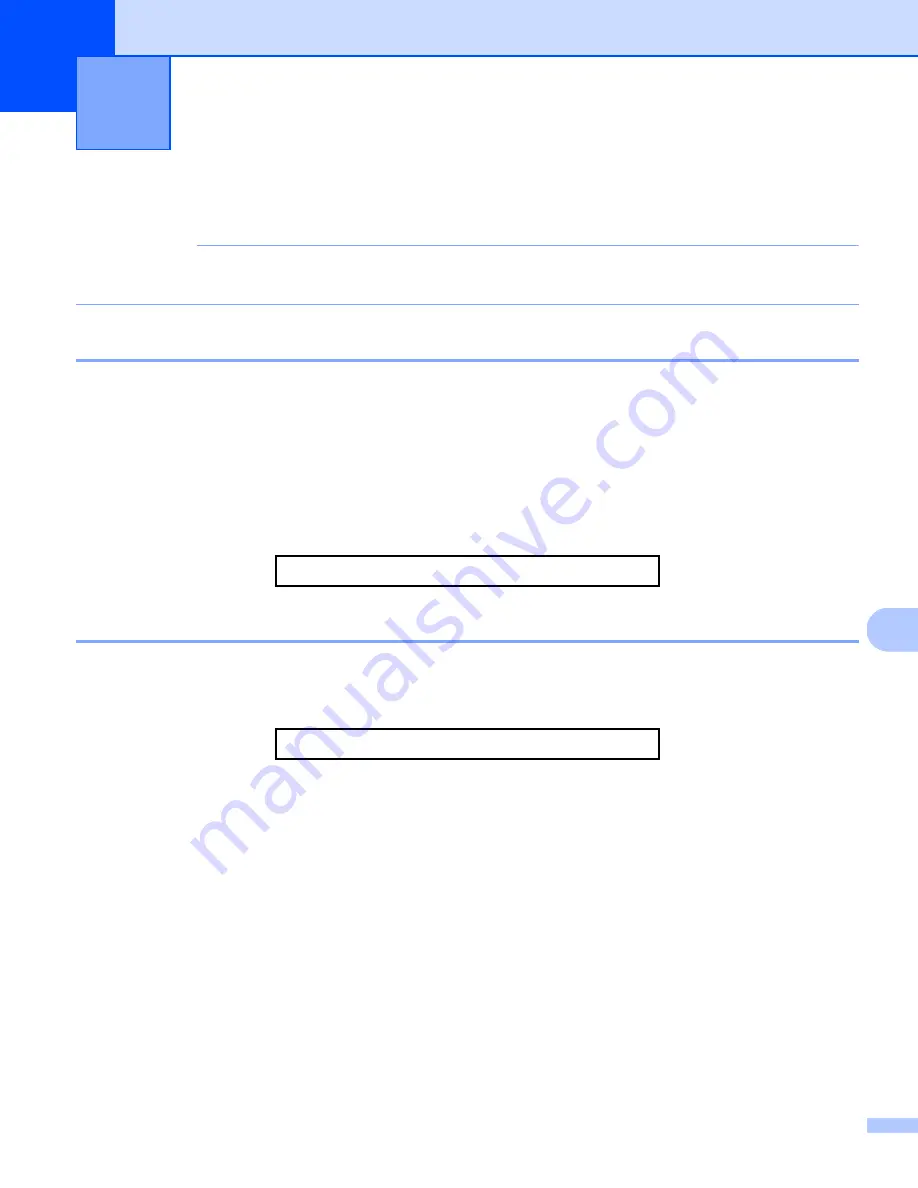
53
B
B
Contacting Brother
IMPORTANT
For technical help, contact the Customer Service center in the country where you bought the scanner. For
more information, see
on page 54. Calls must be made
from within
that country.
Register your product
By registering your product with Brother International Corporation, you will be recorded as the original owner
of the product. Your registration with Brother:
may serve as confirmation of the purchase date of your product should you lose your receipt
may support an insurance claim by you in the event of product loss covered by insurance
will help us notify you of enhancements to your product and special offers
Complete and fax the Brother Warranty Registration And Test Sheet or, for your convenience and most
efficient way to register your new product, register online at
http://www.brother.com/registration/
Frequently asked questions (FAQs)
The Brother Solutions Center is our one-stop resource for all your Brother machine needs. You can download
the latest software documents and utilities, read FAQs and troubleshooting tips, and learn how to get the most
from your Brother product.
You can check the Brother Solutions Center for Brother driver updates.
To keep your machine performance up to date, check the Brother Solutions Center for the latest firmware
upgrade.
Appendix B
B



































