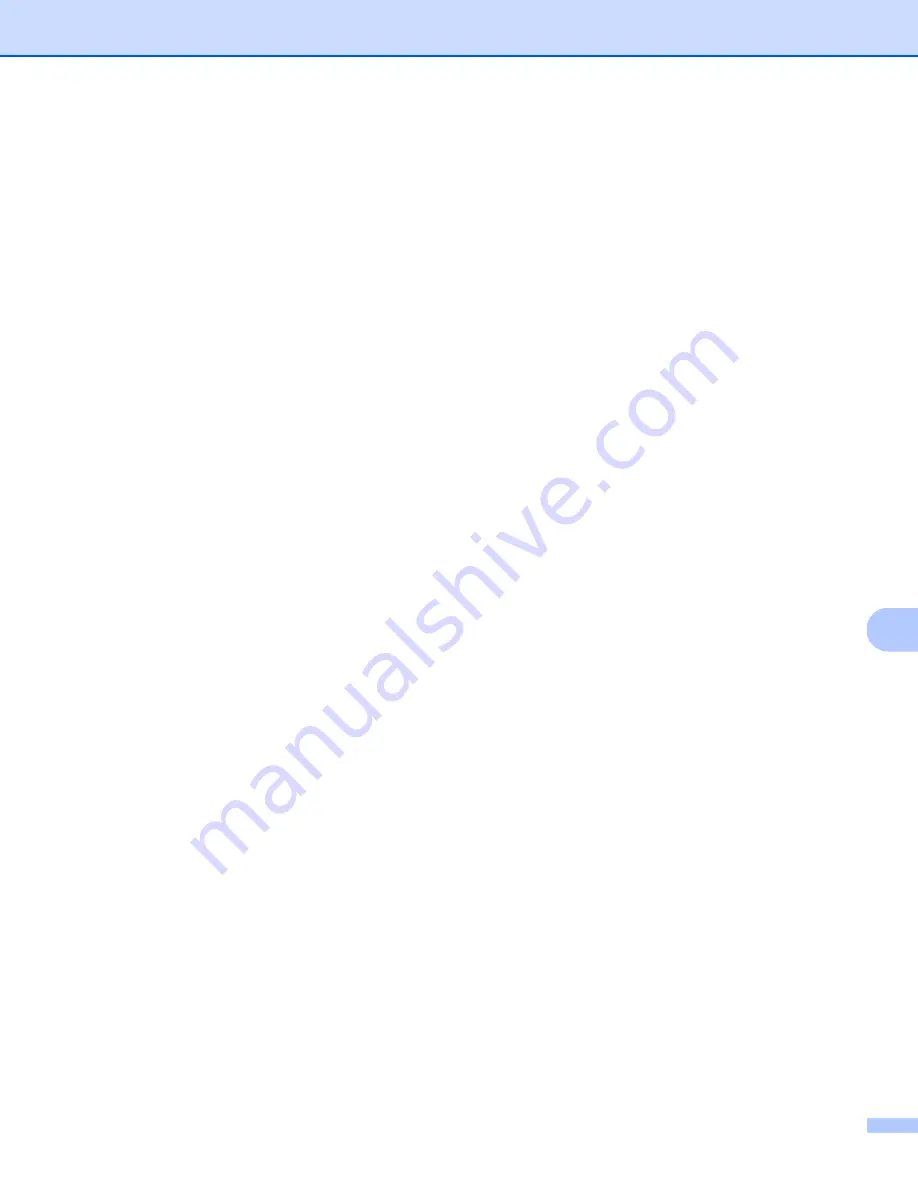
Appendix B
55
B
Technical support (For PageManager
®
and BizCard
®
)
Taiwan
Tel:
Fax:
E-mail:
+886-2-8751-8200
+886-2-8751-2880
[email protected]
All other locations
E-mail:
[email protected]
(English only)
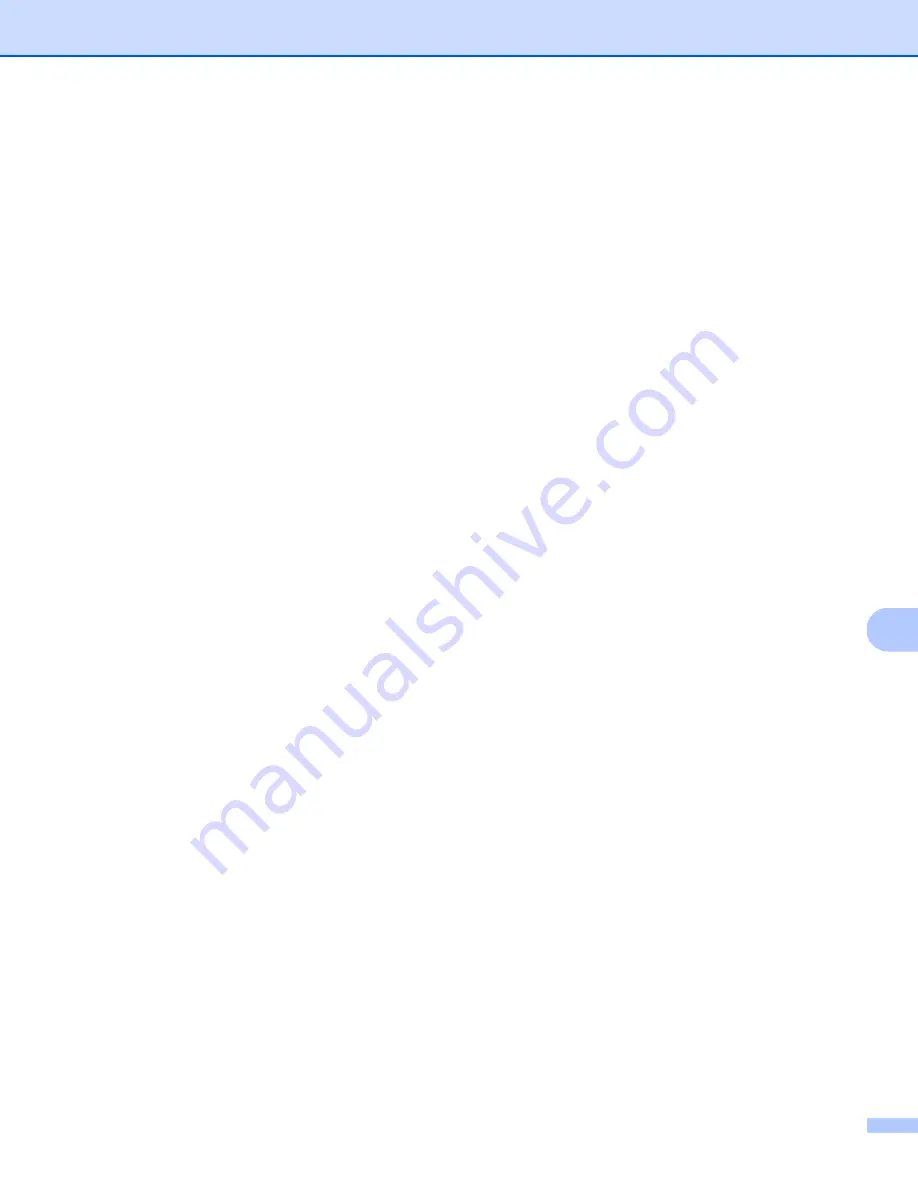
Appendix B
55
B
Technical support (For PageManager
®
and BizCard
®
)
Taiwan
Tel:
Fax:
E-mail:
+886-2-8751-8200
+886-2-8751-2880
[email protected]
All other locations
E-mail:
[email protected]
(English only)

















