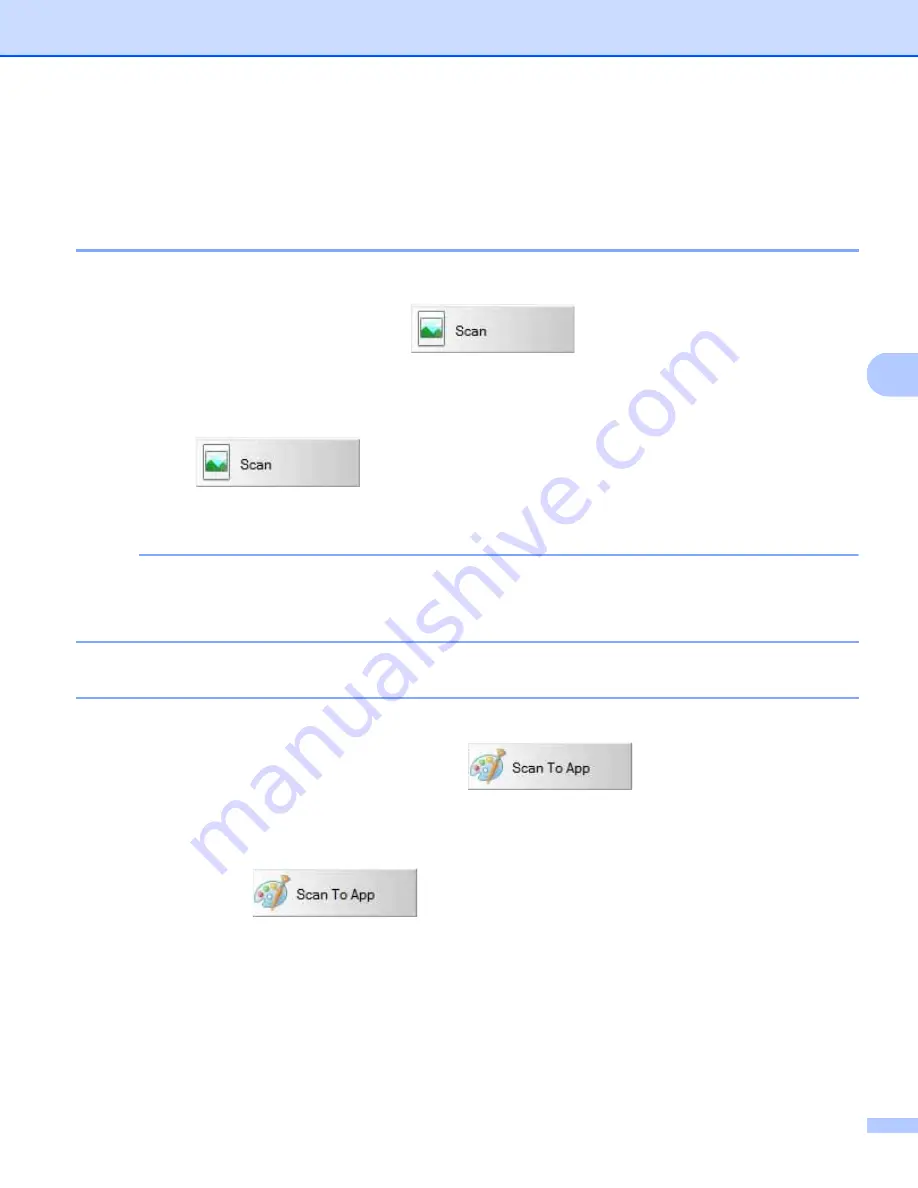
Scanning Applications and Settings
34
5
Scan buttons in the Button Manager V2 Button Panel (for
Windows
®
)
Scan to an image
Use this option to open the scanned image in a specific application. Note that the application must already
be open and running on your computer.
To change scan settings, right-click the
Scan
button (see the
Button Manager V2
User’s Guide
).
1
Insert a document into your scanner.
2
Launch
Button Manager V2
.
3
Click
Scan
.
When scanning is complete, the scanned image will be inserted to your open and running application.
Check the scan result just in case.
NOTE
• If no application launches or the application is minimized, the scanned image will be saved in a predefined
folder (for more information about changing the folder path, see the
Button Manager V2 User’s Guide
).
• If two or more applications are open, the scanned image will appear in the active application.
Scan to an application
Use this option to open the scanned image in an application that you choose from a list.
To change scan settings, right-click the
Scan to App
button.
1
Insert a document into your scanner.
2
Launch
Button Manager V2
.
3
Click
Scan to App
to start scanning.
When scanning is complete, the scanned image will be opened in an application you chose from the
displayed list.
Check the scan result just in case.






























