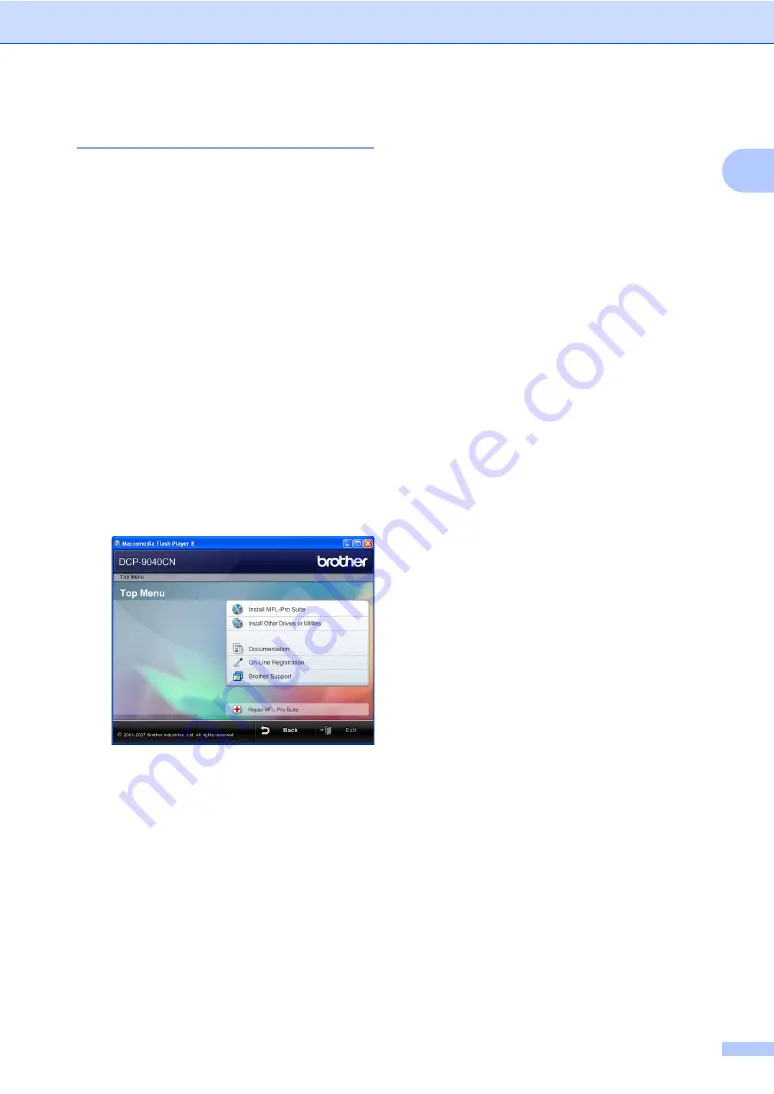
General information
3
1
Viewing documentation
1
Viewing documentation (Windows
®
)
1
To view the documentation, from the
Start
menu, point to
Brother
,
DCP-9040CN
or
DCP-9042CDN
from the program group, and
then click
User’s Guides in HTML format
.
If you have not installed the software, you can
find the documentation by following the
instructions below:
a
Turn on your PC.
Insert the Brother CD-ROM labeled
Windows
®
into your CD-ROM drive.
b
If the language selection screen
appears, click your language.
c
If the model name screen appears, click
your model name.The CD-ROM main
menu will appear.
If this window does not appear, use
Windows
®
Explorer to find and run the
start.exe program from the root directory
of the Brother CD-ROM.
d
Click
Documentation
.
e
Click the documentation you want to
read:
HTML documents (3 manuals):
HTML User’s Guide for stand-alone
operations, Software User’s Guide
and Network User’s Guide.
This format is recommended for
viewing on your computer.
PDF documents (4 manuals):
PDF User’s Guide for stand-alone
operations, Software User’s Guide,
Network User’s Guide and Quick
Setup Guide.
This format is recommended for
printing the manuals. Click to go to
the Brother Solutions Center, where
you can view or download the PDF
documents. (Internet access and
PDF Reader software are required.)
How to find scanning instructions
1
There are several ways you can scan
documents. You can find the instructions as
follows:
Software User's Guide:
1
Scanning a document using the TWAIN
driver in Chapter 2
Scanning a document using the WIA
driver (For Windows
®
XP/Windows
Vista
®
) in Chapter 2
Using ControlCenter3 in Chapter 3
Network Scanning in Chapter 4
ScanSoft™ PaperPort™ 11SE with
OCR How-to-Guides:
1
The complete ScanSoft™ PaperPort™
11SE with OCR How-to-Guides can be
viewed from the Help selection in the
ScanSoft™ PaperPort™ 11SE with OCR
application.
Summary of Contents for DCP-9040CN
Page 1: ...USER S GUIDE DCP 9040CN DCP 9042CDN Version 0 USA CAN ...
Page 13: ...Section I General I General information 2 Loading paper and documents 9 General setup 21 ...
Page 36: ...Chapter 3 24 ...
Page 37: ...Section II Copy II Making copies 26 ...
Page 45: ...Section III Software III Software and network features 34 ...
Page 92: ...80 g Close the back cover h Put the paper tray firmly back in the machine ...






























