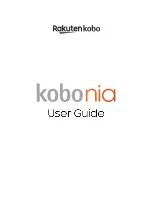Scan Using Your Computer
104
5
7 Multifeed Detection
Uses a ultrasonic sensor to detect when a multifeed has occurred. When this function detects a multifeed,
confirm that the data scanned before the multifeed has been saved, and then start scanning again at the
next page or the beginning of the document.
8 Skip Blank Page
Removes blank pages of the document from the scanning results.
9 Carrier Sheet Mode
Scan the following document types using the Carrier Sheet.
For this mode, you can select any settings other than
Auto
from the
Document Size
drop-down list.
Important documents (photos, contracts)
Thin paper (receipts)
Irregular-shaped paper (clippings)
NOTE
• Load only one Carrier Sheet at a time.
• Set the document in the center of the Carrier Sheet and align the top of the document with the top of the
Carrier Sheet.