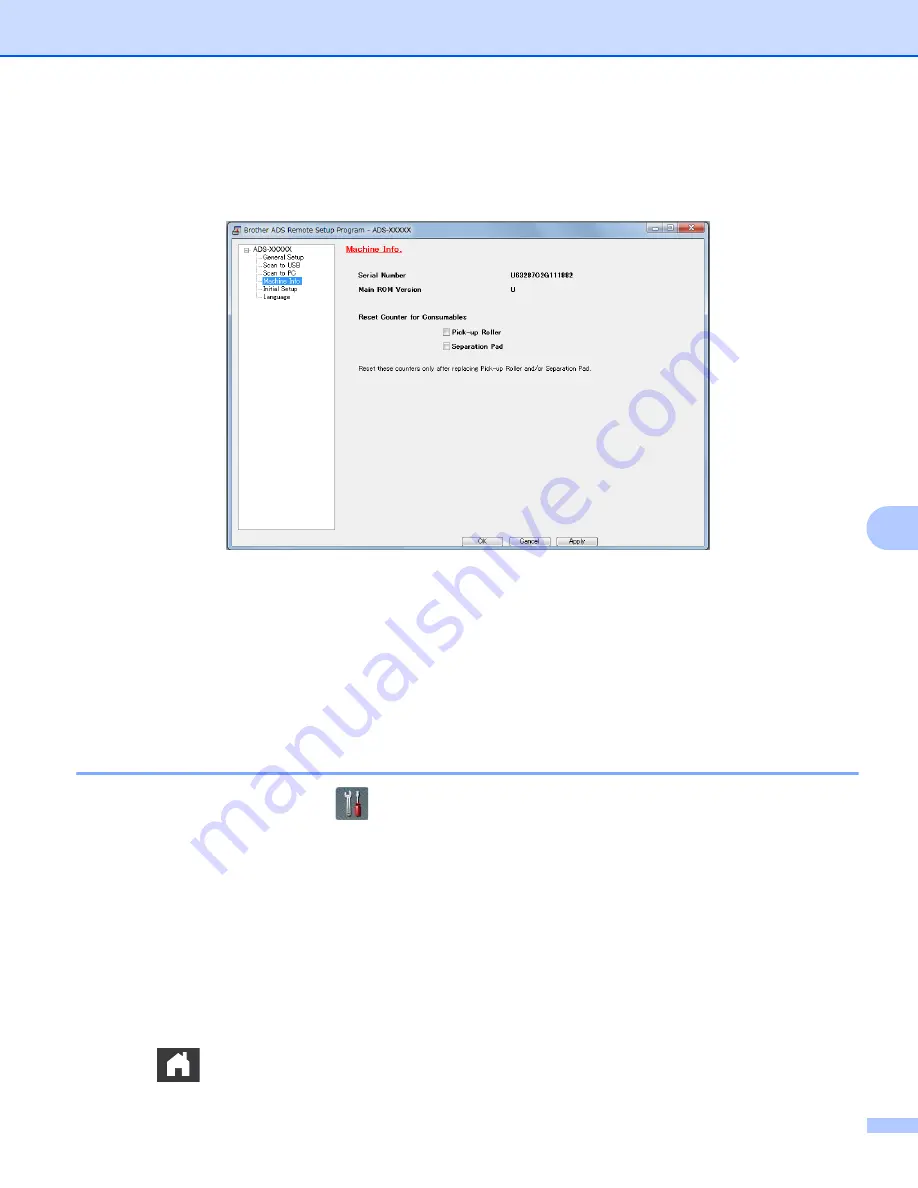
Routine Maintenance
189
8
2
Click the
Remote Setup
button. The Remote Setup window appears.
3
Select
Machine Info
. in the folder tree and then configure scan settings as needed (the example below
uses Windows
®
).
4
Do one of the following:
To reset the Separation Pad counter, select the
Separation Pad
check box.
To reset the Pick-up Roller counter, select the
Pick-up Roller
check box.
5
Click
Apply
.
6
Click
OK
.
Reset the Usage Counters (ADS-2500We)
8
1
On your scanner’s LCD, press
.
2
Press
a
or
b
to display
Machine Info
.
3
Press
Machine Info
.
4
Press
Usage Counters
.
5
Do one of the following:
To reset the Separation Pad counter, press
Separation Pad Count
.
To reset the Pick-up Roller counter, press
Pick-up Roller Count
.
6
When the LCD displays a confirmation message, press
Yes
.
7
Press .






























