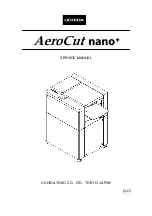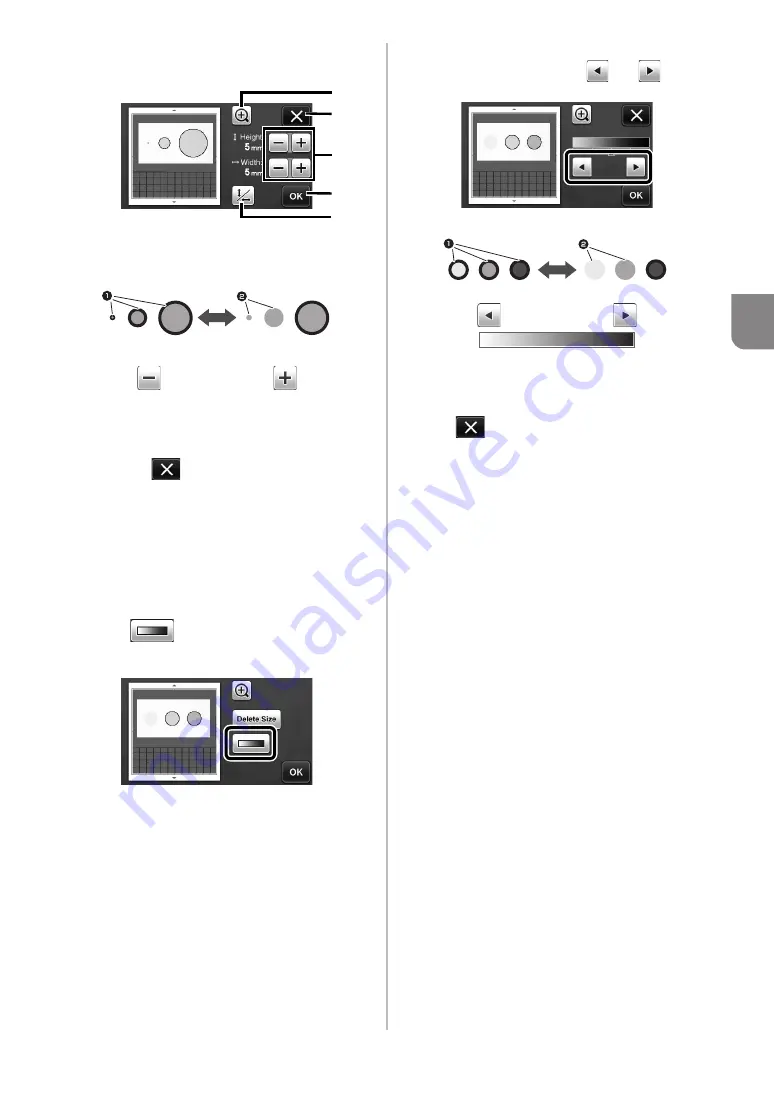
53
4
c
Specify an object size smaller than which is not
to be converted to cutting lines.
a
Magnifying
c
Size Adjustment Keys
e
Locking/Unlocking the Aspect Ratio
1
Cutting line created
2
No cutting line created
X
Touch the “OK” key (
d
) to apply the settings.
Touch
(
b
) to return to the previous screen
without applying the settings.
■
Setting Image Detection Level
Convert an image with a gradation or shading to a two-
tone (black and white) image, and then create cutting
lines for that image.
In the following example, we will scan three images of
different tones (light, medium, dark).
a
Touch
in the function selection screen
to display the setting screen.
b
Specify the threshold for converting an image
to a two-tone image using
and
.
1
Cutting line created
2
No cutting line created
X
Touch the “OK” key to apply the settings. Touch
to return to the previous screen without
applying the settings.
c
d
b
a
e