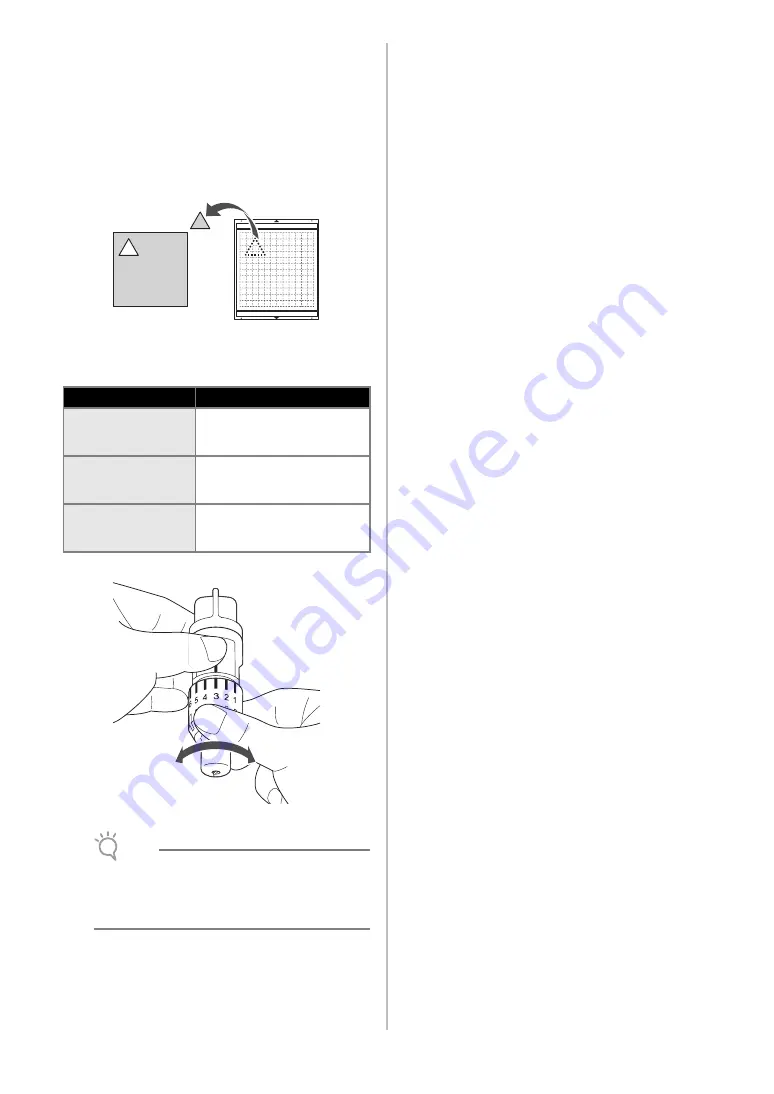
22
■
Checking the Trial Cutting Results
Adjust the blade extension according to the trial cutting
results.
Repeatedly perform trial cutting and adjust the blade
extension until the material is cut cleanly.
With an Appropriate Blade Extension
When the material is peeled off, a faint trace of
the cut remains on the mat surface.
With a Blade Extension That Needs to be
Adjusted
Note
•
Be careful that the blade does not extend too
much. If there is too much of a blade extension,
the material may not be cut cleanly and the mat
will deteriorate quicker.
Trial cutting results
Tips for adjustment
Part of the cut
material remains
when it is peeled off.
Too Little of a Blade Extension:
Turn the holder cap half a
marking to the right. (
b
)
The material is not
clearly cut.
Too Little of a Blade Extension:
Turn the holder cap one marking
to the right. (
b
)
There are deep cuts
completely through
the mat.
Too Much of a Blade Extension:
Turn the holder cap one marking
to the left. (
a
)
a
b
















































