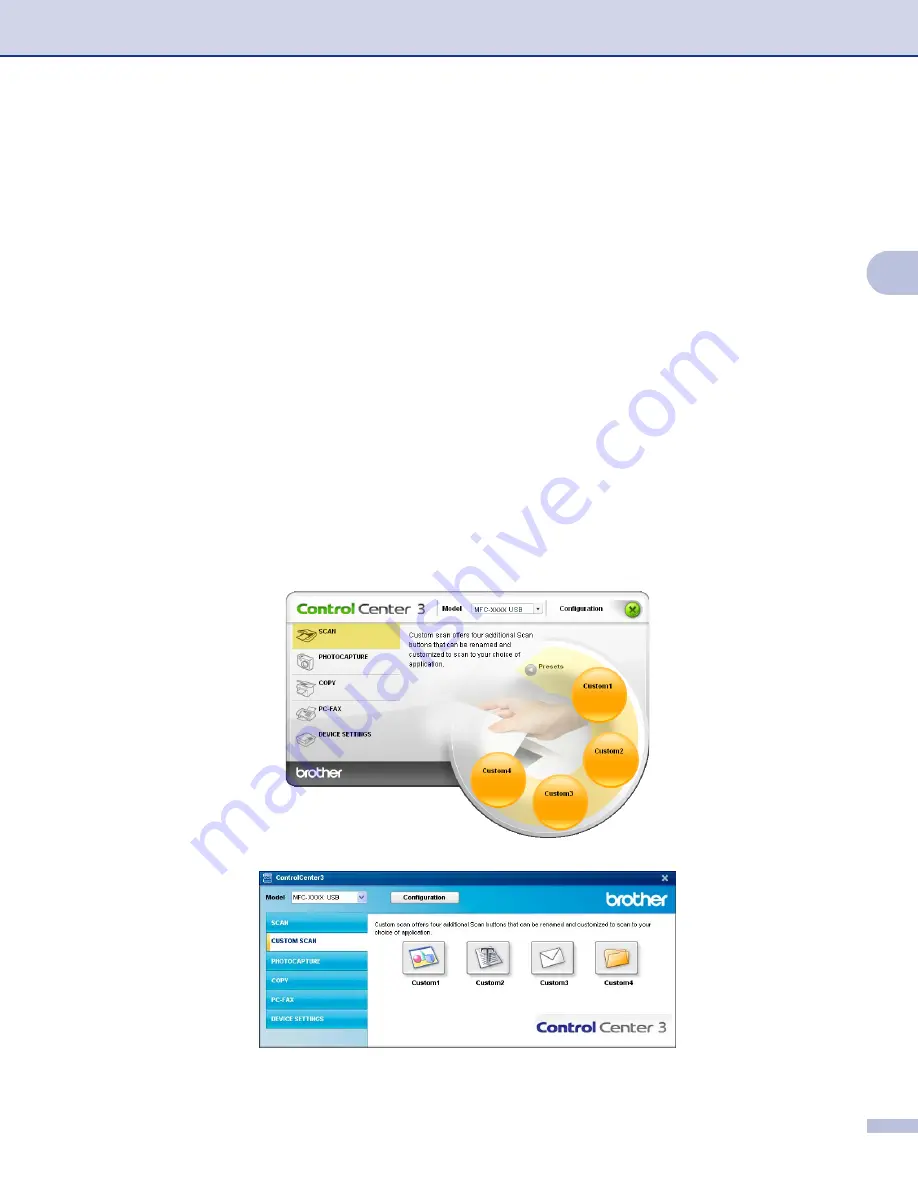
ControlCenter3
54
3
CUSTOM SCAN
3
The
Custom Scan
option lets you create your own scan options.
For Modern interface users, place the mouse pointer over the
d
and click
Custom
.
To configure a button, right-click the appropriate button and click
ControlCenter Configuration
. There are
four options:
Scan to Image
,
Scan to OCR
,
Scan to E-mail
and
Scan to File
.
Scan to Image
Lets you scan a page directly into any image viewer/editor software. You can choose any image editor
application on your PC.
Scan to OCR
Converts scanned documents into editable text files. You can choose the destination application for the
editable text.
Scan to E-mail
Attaches the scanned images to an E-mail message. You can choose any E-mail application installed on
your PC. You can also choose the file attachment type and create a quick send list of E-mail addresses
chosen from your E-mail address book.
Scan to File
Lets you save a scanned image to any folder on a local or network hard disk. You can also choose the file
type to be used.
Modern
3
Classic
3
















































