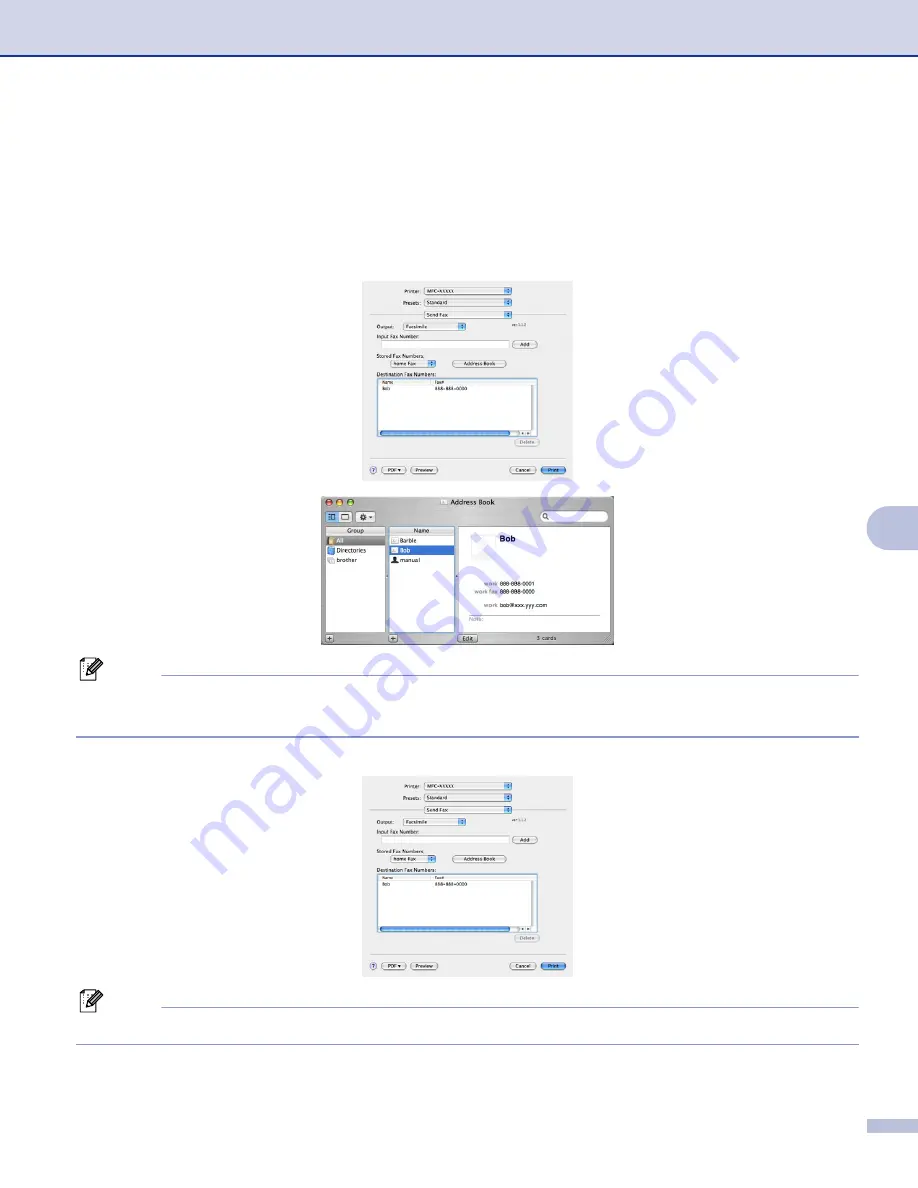
Printing and Faxing
106
8
Drag a vCard from the Mac OS
®
X Address Book application
You can address a fax number using a vCard (an electronic business card) from the Mac OS
®
X
Address Book
application.
a
Click
Address Book
.
b
Drag a vCard from the Mac OS
®
X
Address Book
application to the
Destination Fax Numbers
field.
Note
If both work and home fax numbers are stored in the Mac OS
®
X Address Book, choose
work fax
or
home fax
from the
Stored Fax Numbers
pop-up menu, and then drag a vCard.
c
When you are finished addressing your fax, click
.
Note
The vCard used must contain a
work fax
or
home fax
number.






























