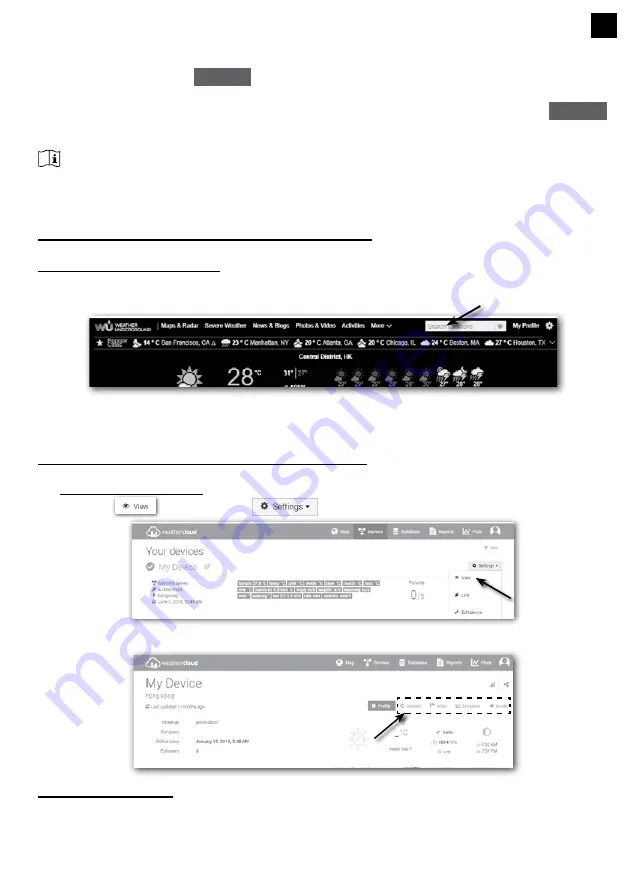
17
EN
CALIBRATION
1.
User can input the offset and/or gain values for different parameters while current offset and
gain values are shown next to their corresponding blank.
2. Once completed, press
Apply
at the bottom of the SETUP page
The current offset value will show the previous value that you entered, please input the new
value in the blank if any changes needed, the new value will effective once you press
Apply
icon in SETUP page.
NOTE:
-Calibration of most parameter is not required, with the exception of Relative Pressure, which
must be calibrated to sea-level to account for altitude effects.
-Indoor temperature and humidity calibration values are not applicable for this console.
VIEW YOUR WEATHER DATA IN WUNDERGROUND
To view your weather station live data in a web browser (PC or mobile version), please visit
http://www.wunderground.com
, and then enter your “Station ID” in the searching box. Your
weather data will show up on the next page. You can also login your account to view and
download the recorded data of your weather station.
Another way to view your station is use the web browser URL bar, type below in the URL bar:
https://www.wunderground.com/dashboard/pws/XXXX
Then replace the XXXX by your Weather underground station ID to view your station live data.
VIEW YOUR WEATHER DATA IN WEATHERCLOUD
1. To view your weather station live data in a web browser (PC or mobile version), please visit
https://weathercloud.net and sign in your own account.
2. Click the
icon inside the
pull down menu of your station.
3. Click "
Current
", "
Wind
", "
Evolution
" or "
Inside
" icon to view the live data of your weather
station.
FIRMWARE UPDATE
The console supports OTA firmware update capability. Its firmware may be updated over the
air anytime (whenever necessary) through any web-browser on a PC with WI-FI connectivity.
Update function, however, is not available through mobile/smart devices.






























