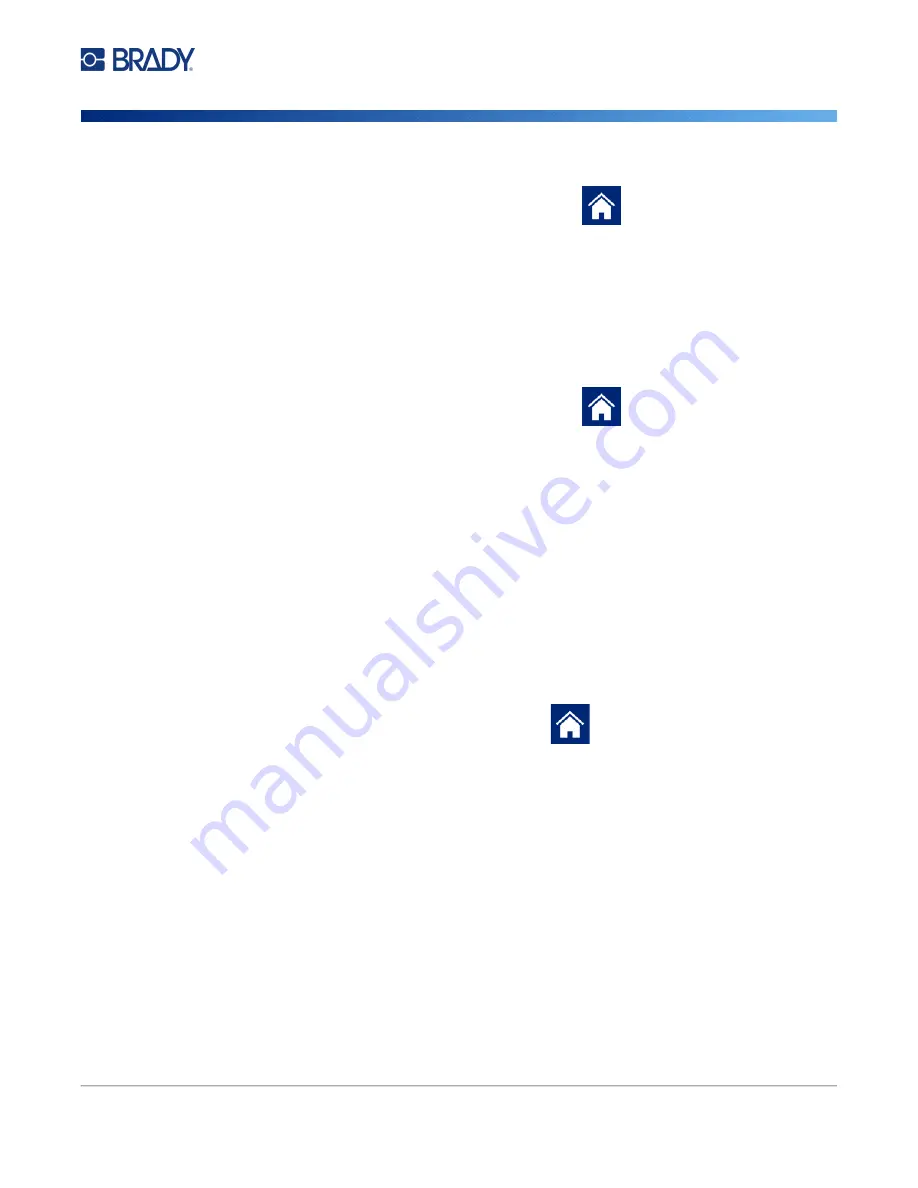
Wraptor A6200 User Manual
36
General Operation
Running a File Using a Barcode Scanner
b. Tap
File Location
, then tap
External USB
.
c. Tap the home button to return to the home screen.
3. Use Brady Workstation software to send the label file to the printer. The file is placed on the
USB drive rather than in the printer’s memory.
4. Remove the USB drive.
5. On the printer that you wish to transfer the job to, insert the USB drive.
6. Set the printer to use the USB port rather than internal memory.
a. On the home screen, tap
Settings
, then tap
System Configuration
.
b. Tap
File Location
, then tap
External USB
.
c. Tap the home button to return to the home screen.
7. Tap
Print Jobs
and print the job as usual. See
“On the printer:” on page 27
.
Import Print Jobs
If you want to create labels on a computer that is not connected to the printer, use BradyWorkstation
software to create the labels and a USB drive to import them.
1. Create the labels with Brady Workstation software and save to a .prn file. (See the help in the
software for instructions.)
2. Copy the .prn file to a USB drive.
3. Insert the USB drive into the USB host port on the back of the printer.
4. On the home screen, tap
Import Files
.
5. Tap
Print Jobs
.
6. Choose the print jobs to import or use
Select All
.
7. Tap the home button to return to the home screen
, if desired. Otherwise, a message
will display on the
Import Print Jobs
screen when the import is complete and the print jobs can
be viewed.
Running a File Using a Barcode Scanner
In some situations you may wish to provide operators a way of printing and wrapping labels without
having to select the correct label file. You can code the name of the label file into a barcode and
provide operators the barcode on a work order, for example.
Summary of Contents for Wraptor A6200
Page 1: ...User Manual...






























