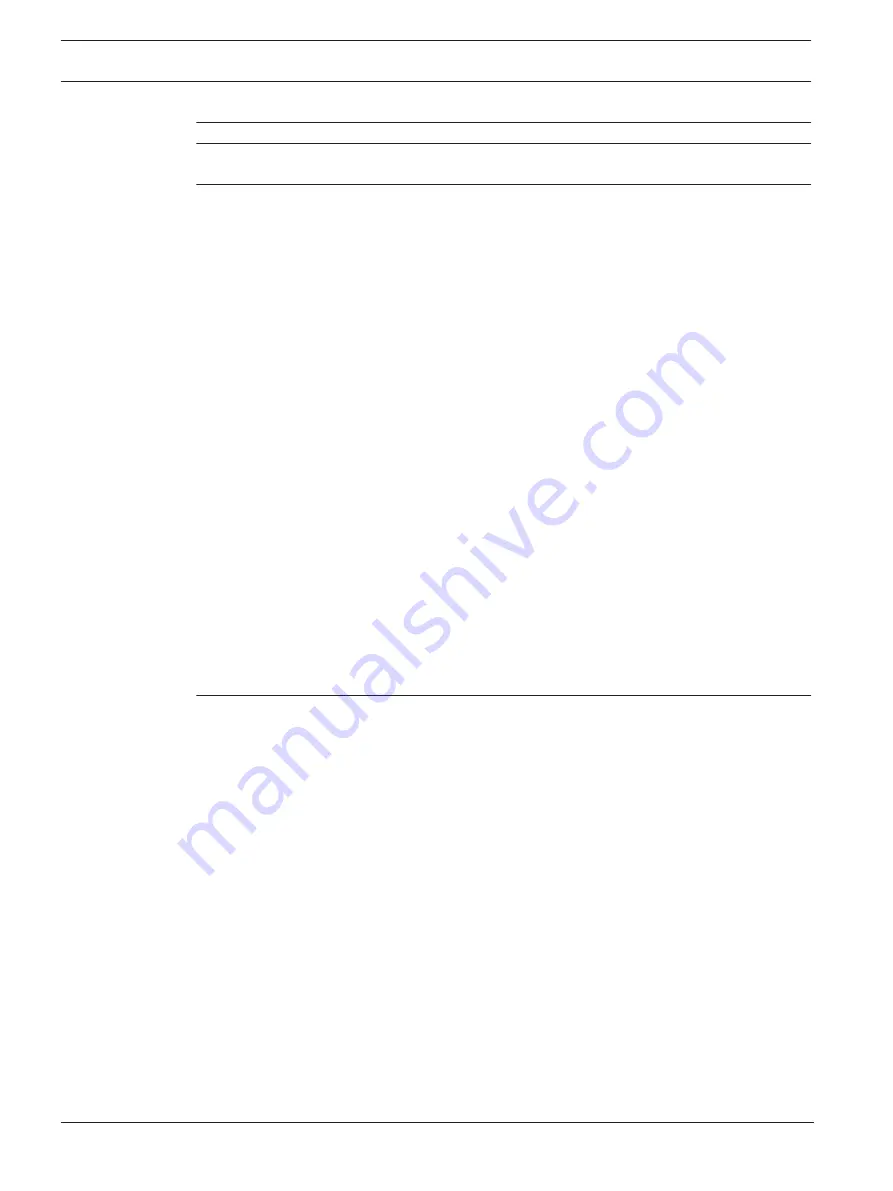
4
en | Table of contents
DIVAR IP all-in-one 7000 (2U)
2019.08 | V1 | DOC
Installation manual
Bosch Security Systems B.V.
Installing an Enterprise Management Server
Removing power from the system
Removing a hard drive carrier from a hard drive bay
Installing a hard drive into a hard drive carrier
Installing a hard drive carrier into a front drive bay
Identifying a faulty SSD drive
Installing a SSD hard drive into a rear drive bay
Removing a hard drive carrier from a rear hard drive bay
Installing a hard drive into a rear hard drive carrier
Installing a hard drive carrier into a rear hard drive bay
Replacing the front port panel
Replacing the power distributor





































