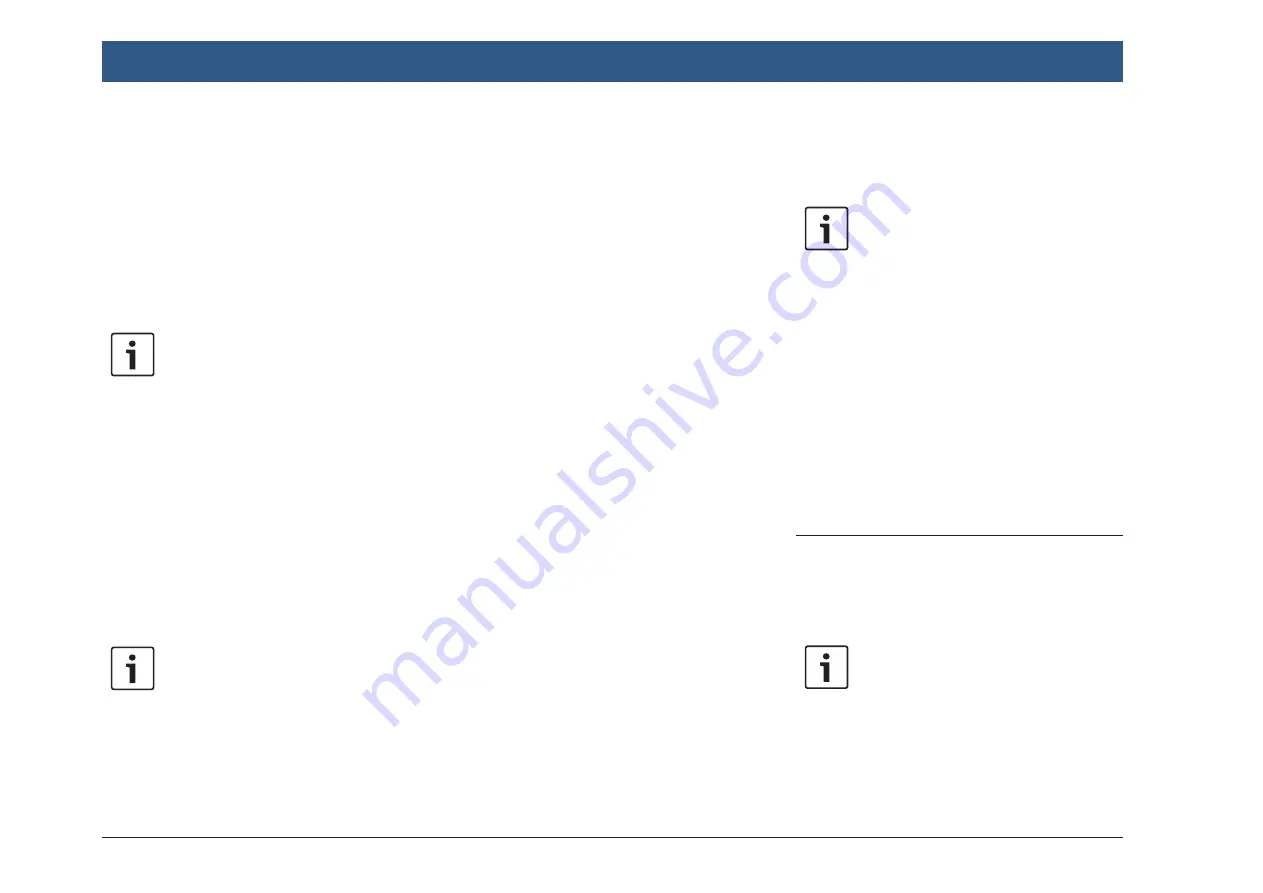
54
| en
and whether
f
a 2D map is shown or
f
a 3D map is shown.
f
In the map view, tap the compass (11) to
switch between these modes:
–
3D map aligned with the driving direction
–
2D map aligned with north
–
2D map aligned with the driving direction
Notes:
f
You can also change the map orien-
tation in the map settings (see the
section entitled “More map setting
options” (page 57)).
f
You can also activate the 3D map
view in the map settings (see the
section entitled “Map settings”
(page 56)).
10.7.6 Displaying TMC messages
f
In the map view, tap the TMC symbol (1).
A list containing the current TMC messages is
displayed.
Note:
While a route guidance session is
active, you have these options:
f
Tap
On route
to display only mes-
sages that concern your current
route.
f
Tap
All
to display all current mes-
sages.
f
Tap on a message to display details about this
message.
10.7.7 Changing the displayed
section of the map
During active route guidance, you can choose
whether
f
the map should show the entire route or
whether
f
the map should show the area around the
vehicle.
f
In the map view, tap the button (3) to switch
between the modes.
10.7.8 Viewing details of a location
on the map
f
Tap the location on the map.
f
Tap
Details
.
The details view of the location is displayed (see
the section entitled “Location details view”
(page 51)).
10.7.9 Selecting a point of interest
from the map
You can select a point of interest from the map
or search for points of interest near a location on
the map. Then you can view the details of a point
of interest and set it as your destination, if
desired.
To view details of a particular point of interest,
f
tap the symbol of the point of interest on the
map.
The details view of the location is displayed (see
the section entitled “Location details view”
(page 51)).
Note:
If you long tap a point on the map
where several symbols overlap, a list of
the corresponding points of interest is
displayed. Select the desired point of
interest from the list.
To search for points of interest near a location
on the map,
f
tap the location on the map.
f
Tap
POIs around
.
The available point of interest categories are
displayed. Continue reading the section entitled
“Selecting a point of interest and starting route
guidance” (page 49).
10.8 Route guidance settings in the
Route
menu
10.8.1 Opening the
Route
menu
Note:
The
Route
menu is only available when
a route guidance session is active.
f
Tap the title bar of the navigation tile in the
home menu.
Navigation
Summary of Contents for Center CM-C 19
Page 1: ...en Operating instructions Center CM C 19 ...
Page 79: ...en 79 en ...
Page 80: ...06 21 CVO PRM CM ...






























