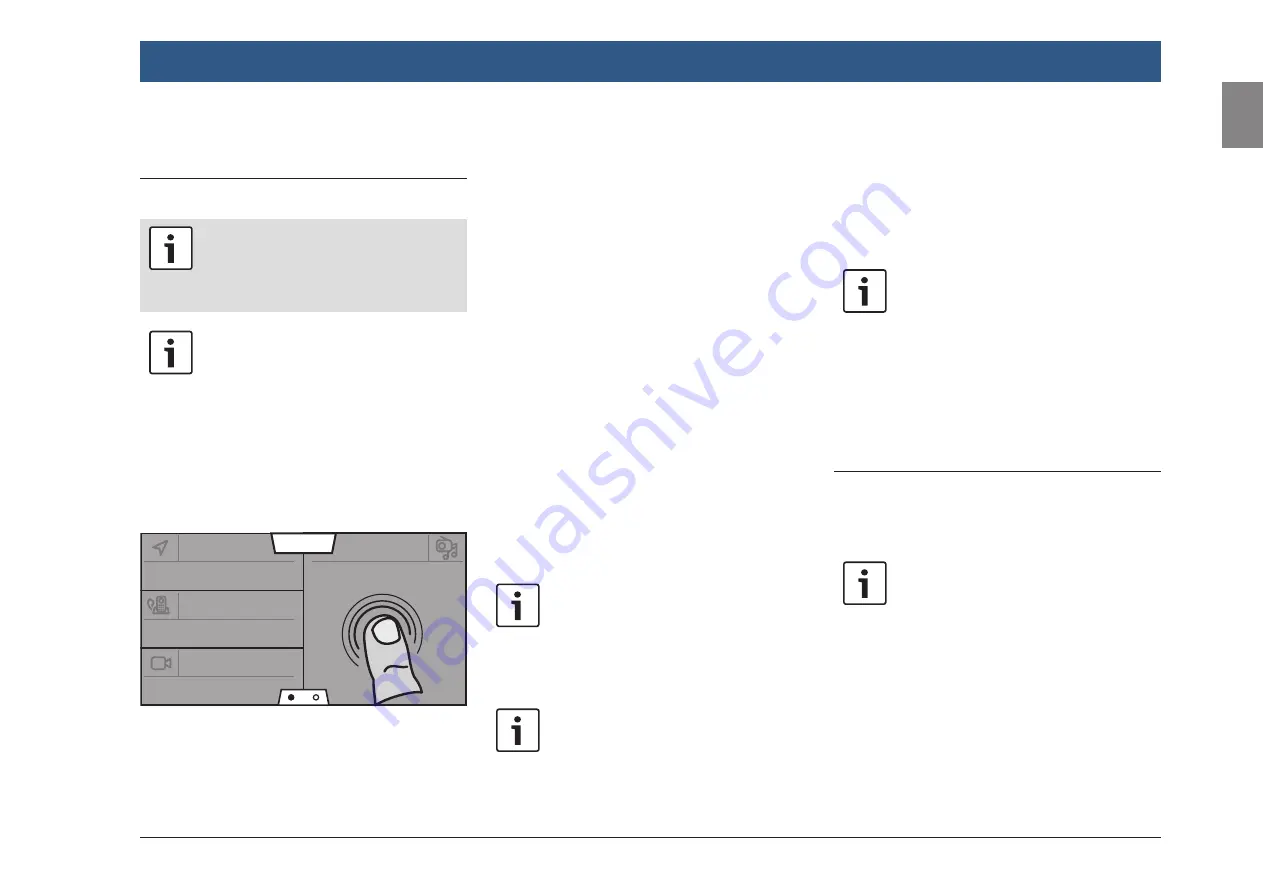
en |
11
en
4 Operation
4.1 Touchscreen controls
Important note:
Do not use pointed or hard items such
as ball-point pens or pencils for touch
screen operation.
Note:
The figures in this manual depicting the
device’s displays and front panel are
for reference purposes only. The dis-
plays shown here may differ from the
actual displays on the device.
The device is equipped with a touchscreen that
provides all the controls:
13:45
Navigation
Radio
Phone
Camera
When you want to operate a control, such as an
on-screen button, all you need to do is gently
touch the relevant area of the display surface.
You do not need to exert pressure on the display
surface.
4.1.1 Tapping
f
Short tap: A short tap on the display surface
is sufficient to operate most controls.
f
Long tap: Some functions require a long tap.
In this case, keep your fingertip on the dis-
play surface for around 2 seconds.
4.1.2 Swiping
Some functions require you to swipe your finger
over the display surface, e.g.:
f
Switching between cockpit and cabin home
menu
f
Scrolling lists and tabs
f
Adjusting sliders (e.g. media playback pro-
gress bar)
Touch the display surface and let your finger rest
on the surface. Then move your finger over the
surface.
Note:
Tap an area of the scroll bar to skip to
the corresponding section of the list.
4.1.3 Zooming the map view
Note:
This function is only available if the
device is equipped with a navigation
system.
Place two fingers on the map display area and
let your fingers rest on the surface. Then move
your fingers towards one another (zoom out) or
away from one another (zoom in).
4.1.4 Scrolling the visible map area
Note:
This function is only available if the
device is equipped with a navigation
system.
Touch the map display area and let your finger
rest on the surface. Then move your finger over
the surface to scroll the displayed section of the
map.
4.2 Switching the device on/off
The device is automatically switched on or off
with the vehicle ignition.
Note:
During the system’s boot process on
intial start-up, the different modules of
the system software are loaded step by
step. As long as a module is not yet
available, the corresponding tile in the
home menu shows “Function not avail-
able” and the corresponding system
settings are greyed out.
To switch the device to stand-by mode,
f
press the On/off button for about 5 seconds.
Operation
Summary of Contents for Center CM-C 19
Page 1: ...en Operating instructions Center CM C 19 ...
Page 79: ...en 79 en ...
Page 80: ...06 21 CVO PRM CM ...


























