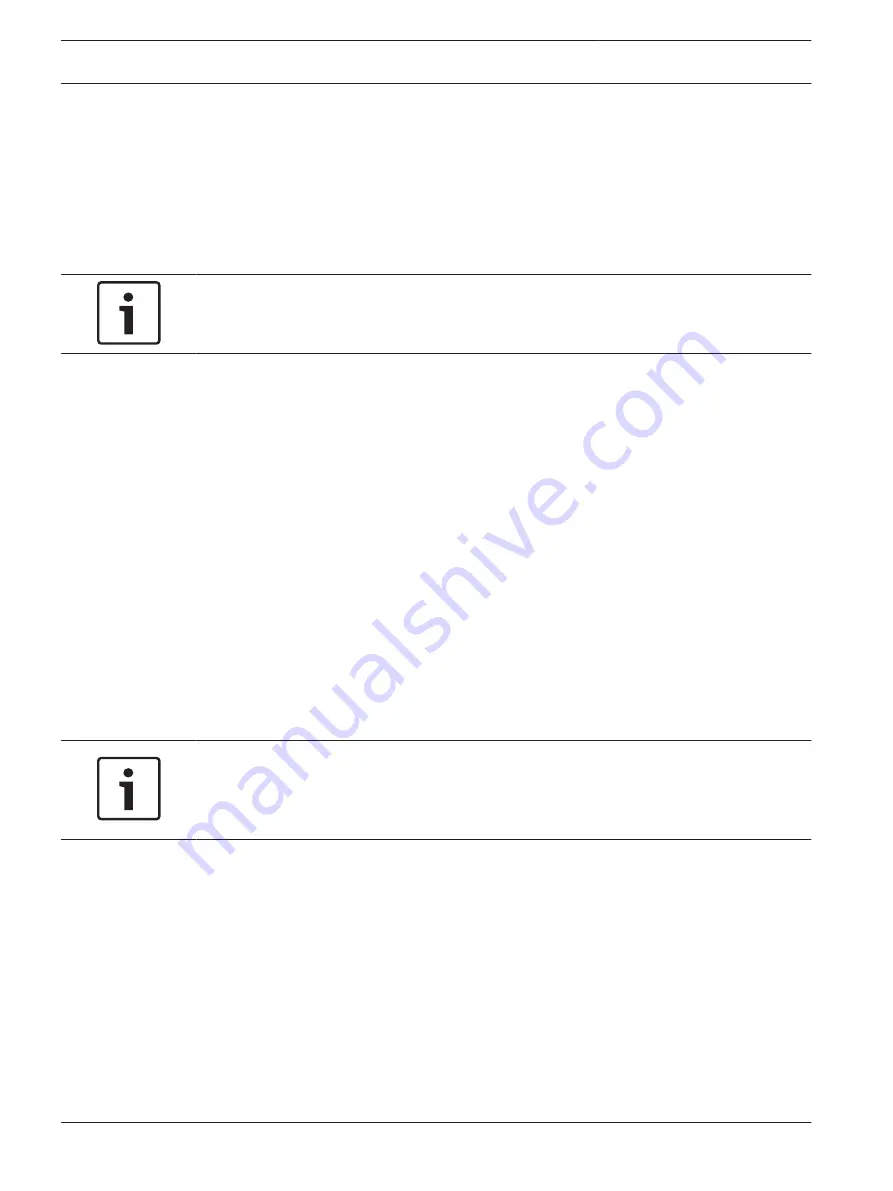
The lowest authorization level is live. It can only be used to view the live video image and
switch between the different live image displays.
You can define and change a password for each authorization level if you are logged in as
service or if the unit is not password protected.
Enter the password for the appropriate authorization level here. The maximum text length is
19characters.
Confirm password
In each case, enter the new password a second time to eliminate typing mistakes.
Notice!
A new password is only saved when you click the Set button. You should therefore click the
Set button immediately after entering and confirming a password.
Date/Time
Date format
Select your required date format.
Device date/Device time
If there are multiple devices operating in your system or network, it is important to
synchronize their internal clocks. For example, it is only possible to identify and correctly
evaluate simultaneous recordings when all units are operating on the same time.
1.
Enter the current date. Since the unit time is controlled by the internal clock, there is no
need to enter the day of the week – it is added automatically.
2.
Enter the current time or click the Sync to PC button to copy your computer's system
time to the AutoDome Junior HD.
Device time zone
Select the time zone in which your system is located.
Daylight saving time
The internal clock can switch automatically between normal and daylight saving time (DST).
The unit already contains the data for DST switch-overs up to the year 2018. You can use
these data or create alternative time saving data if required.
Notice!
If you do not create a table, there will be no automatic switching. When changing and clearing
individual entries, remember that two entries are usually related to each other and dependent
on one another (switching to summer time and back to normal time).
1.
First check whether the correct time zone is selected. If it is not correct, select the
appropriate time zone for the system, and click the Set button.
2.
Click the Details button. A new window will open and you will see the empty table.
3.
Select the region or the city that is closest to the system's location from the list field
below the table.
4.
Click the Generate button to generate data from the database in the unit and enter it into
the table.
5.
Make changes by clicking an entry in the table. The entry is selected.
6.
Clicking the Delete button will remove the entry from the table.
7.
Select other values from the list fields below the table to change the entry. Changes are
made immediately.
8.
If there are empty lines at the bottom of the table, for example after deletions, you can
add new data by marking the row and selecting required values from the list fields.
12.11
66
en | Configuring the AutoDome Junior HD
AutoDome Junior HD Series
2014.11 | 6.1 | F.01U.275.803
Operation Manual
Bosch Security Systems, Inc.
Summary of Contents for AutoDome Junior HD VJR Series
Page 1: ...AutoDome Junior HD Series VJR Series en Operation Manual ...
Page 2: ......
Page 112: ......
Page 113: ......
















































