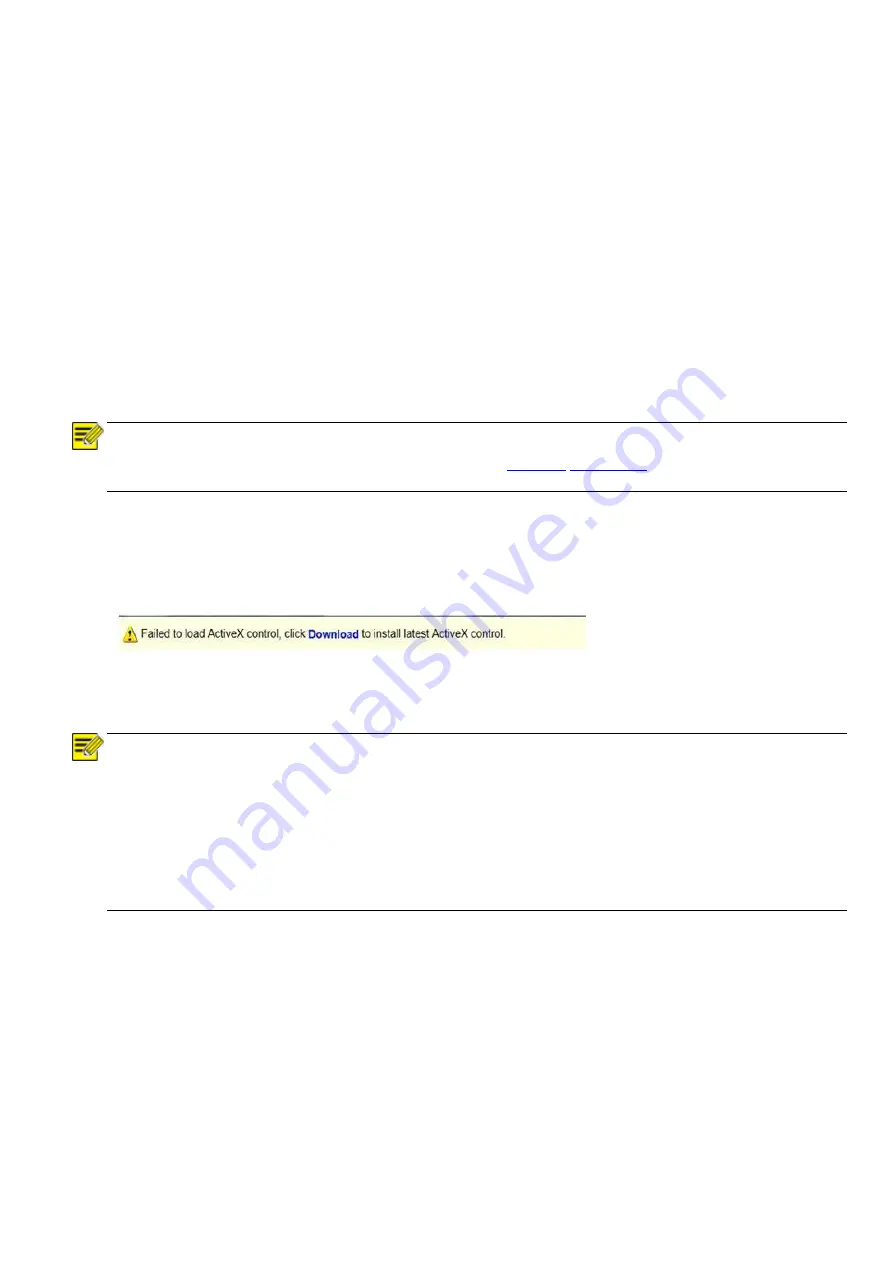
24
Accessing Your Camera
Before you begin, please check:
1.
Make sure the self-test is completed.
2.
Your camera is operating properly and connected to the network.
3.
The PC client you are using is installed with Internet Explorer 10 or higher.
4.
Use default video format setting or set the camera video format to 1080P30 or 1080P25 using RS485
keyboard. (Refer to camera setting menu)
5.
Open Internet Explorer on your PC.
6.
In the address bar, input the IP address of your camera (Default IP is 192.168.0.13) and then press Enter to
open the login page.
7.
Enter the username (default is “admin”) and password (default is “admin” or “123456”) and then click Login.
NOTE!
Install the ActiveX on your first login. For detailed steps, see Installing the ActiveX. When the installation of the
ActiveX is completed, open IE to log in.
Installing the ActiveX
The following message will show in IE browser on first login.
Click
Download
to install Active X.
Click
Run.
You may also click
Save
to download the file to your computer first.
Close the browser and follow the steps to complete the installation.
NOTE!
For your first login with Windows 7, if the system does not prompt you to install ActiveX, follow these steps to
turn off UAC: Click the
Start
button, and then click
Control Panel
. In the search box, type
UAC
, and then click
Change User Account Control Settings
. Move the slider to the
Never Notify
position, and then click
OK
. After
UAC is turned off, log in again.
If the installation fails, open
Internet Option
in IE before login. Click the
Security
tab, click
Trusted sites
, and
then click
Sites
to add the website. If you use Windows 7, you need to save the setup.exe to your PC first, and
then right-click the file, select
Run as administrator
, and then install it according to instructions.
To use IP video output, please refer to PART TWO - NETWORK CAMERA USER MANUAL


















