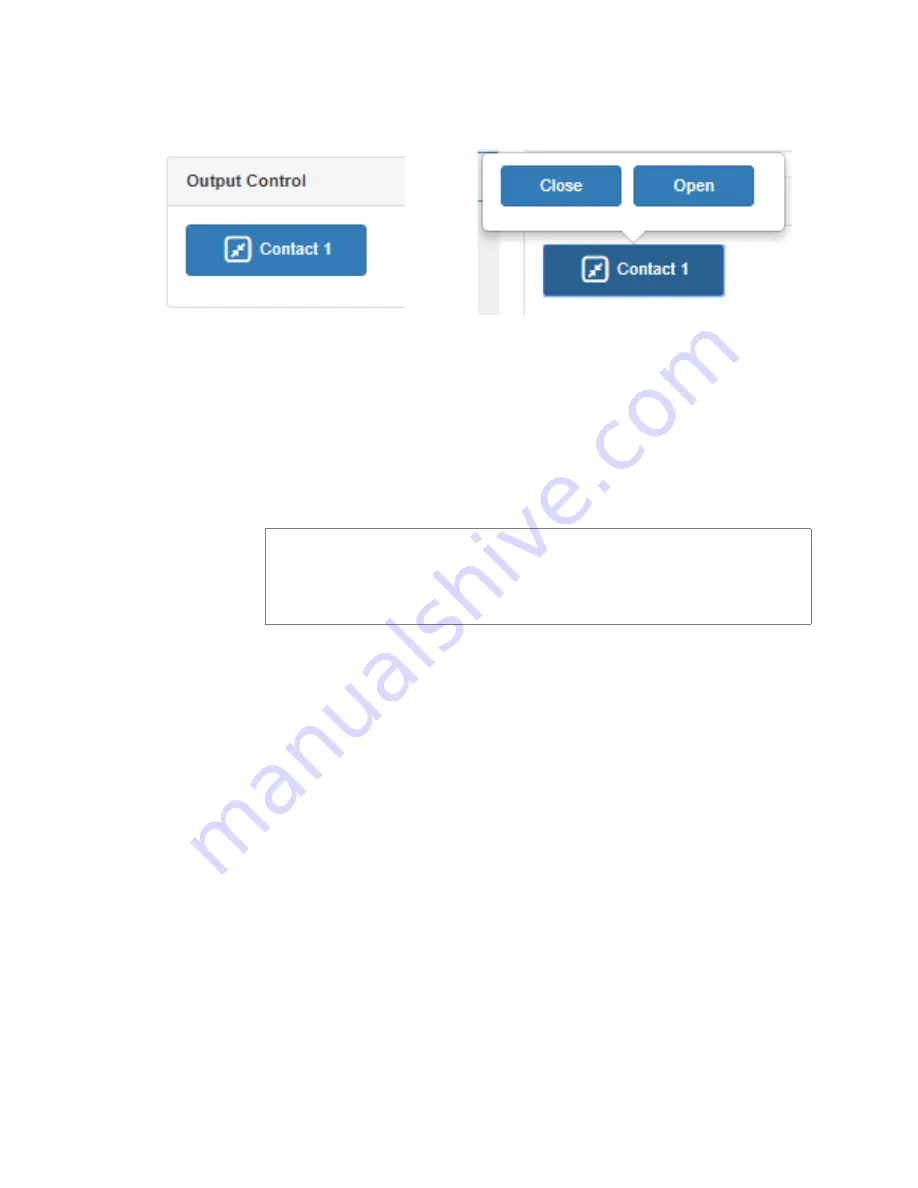
130
To manually control an output contact:
Step 1
If not already on your dashboard, select
Dashboard
from the navigation bar.
Step 2
In the Output Contact Control section, select the
desired contact.
Step 3
Select the button for the action that you want.
The button labels are set in the rule for the output con-
tact.
Figure 8-7, Output Control Section
Figure 8-8, Manual Control Buttons
Note:
If you have set up a rule with a duration of 0, then selecting
the contact displays two buttons–one for opening and one for
closing the circuit. If duration is set to a number other than 0, you
can only close the circuit.
Summary of Contents for Nyquist C4000 Series
Page 6: ...vi ...
Page 10: ...x ...
Page 12: ...xii ...
Page 20: ...8 ...
Page 88: ...76 ...
Page 92: ...80 Step 4 Select End Call to end the call Figure 5 4 Calling Extension ...
Page 134: ...122 ...
Page 138: ...126 Step 3 Select one of the listed routines Figure 8 2 Routines List ...
Page 146: ...134 ...



















