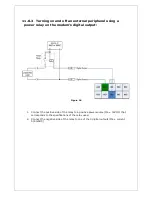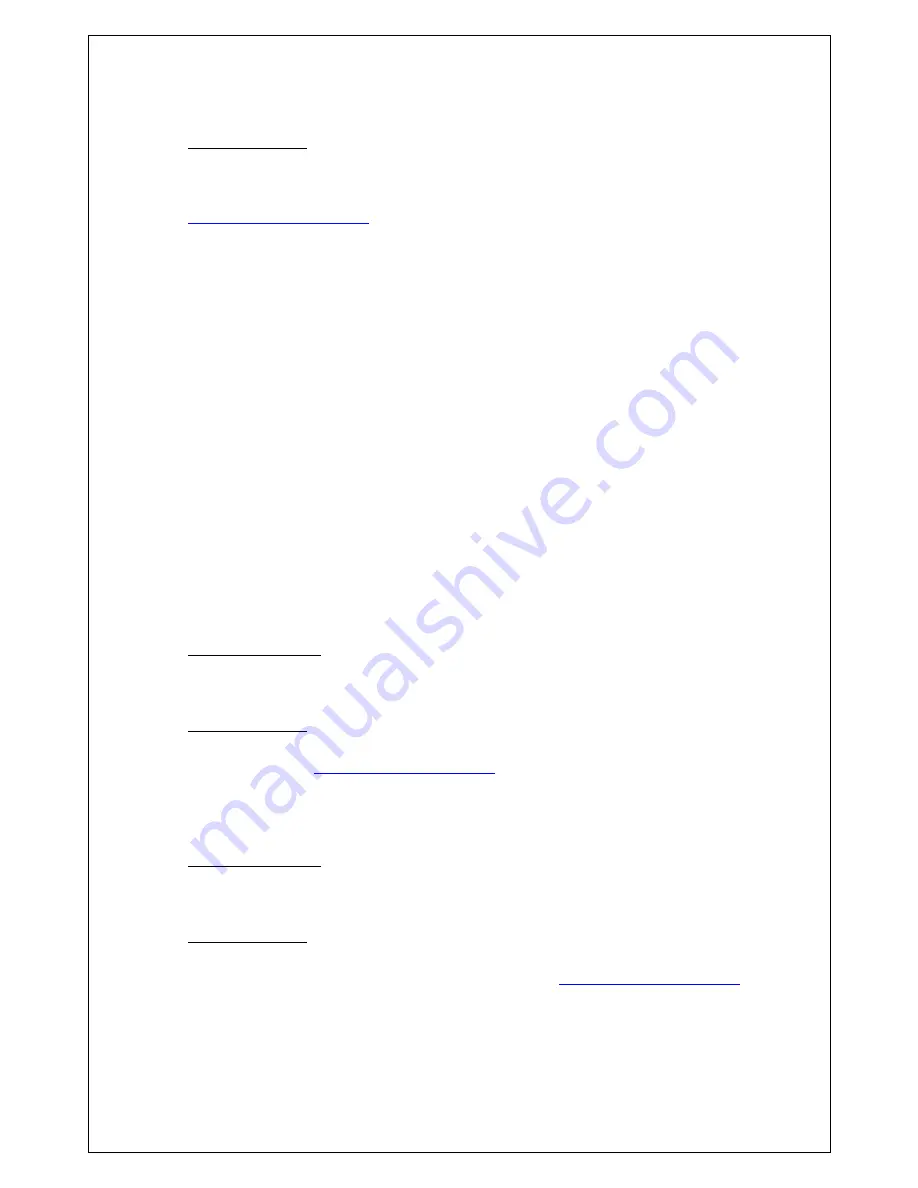
Troubleshooting:
The easiest way is to perform a firmware recovery. This resets the modem’s
configuration to its default settings, which will restore the default modem IP and
enable DHCP. The firmware recovery package is available at
www.bluetreewireless.com
.
If you wish to attempt to recover the modem without performing a firmware recovery,
then you can follow the instructions below:
1. Connect the computer to the modem using a straight
serial cable
2. Set BlueVue Device Manager to
connect to the modem
over the serial port
by changing the connection type to Serial
3. Once the modem has been accessed, navigate to
CONF (Modem
Configuration) > LAN IP
4. Under Ethernet, confirm that the Modem IP is set to
192.168.0.1
5. Confirm that
DHCP is enabled
and that the
DHCP Start IP
is
192.168.0.4
.
Set the End IP range to any value higher than 192.168.0.4. The default is
192.168.0.39.
6. Click
Submit
to save the changes
7. Reset the modem and restart the computer
2. (USB) The BlueVue Device Manager message box displays “Detecting
Modem at 192.168.111.1” indefinitely
Possible cause #1:
The USB driver is not installed.
Troubleshooting:
The
USB driver
for Windows must be installed before the modem’s USB functionality
can be used. Visit
www.bluetreewireless.com
to download the USB driver then install
it. It may be necessary to reboot the computer.
Possible cause #2:
The modem has an old firmware version which does not support USB.
Troubleshooting:
The USB functionality was introduced in version 3.0 of the firmware.
Upgrade
the
modem’s
firmware
to the latest version available at
www.bluetreewireless.com
. See
Appendix A for details.