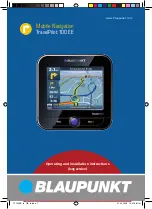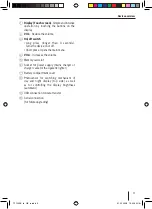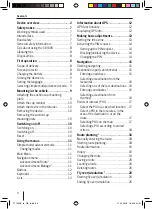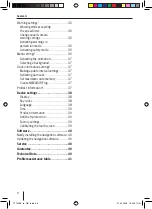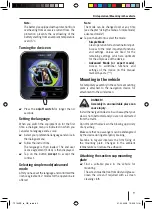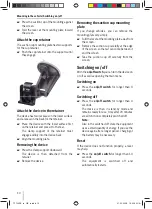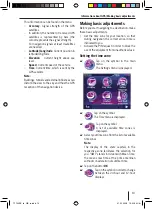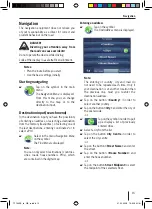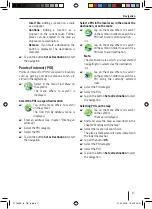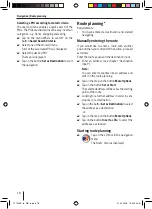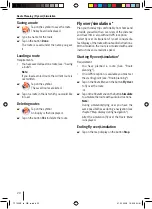First operation | Mounting in the vehicle
9
Note:
The battery is equipped with a protection from
overheating from excessive current fl ow. The
protection prevents the overloading of the
battery starting from an ambient temperature
over 45 °C.
Turning the device on
AA
Press the
on/off switch
for longer than 3
seconds.
Setting the language
When you switch the equipment on for the fi rst
time, a dialogue menu is indicated in which you
can select a language and a voice.
Select your preferential language and voice in
the dialogue menu.
Follow the instructions.
The language is then loaded. The end user
licence agreement (EULA) is then displayed.
Tap on the button
Accept
to accept the
contract.
Selecting simple mode/advanced
mode
After you have set the language and confi rmed the
licence agreement, 2 modes for the operation are
offered.
쏅
쏅
쏅
쏅
Note:
The mode can be changed over at any time
(see chapter "Using the menus, Simple mode/
advanced mode").
Tap on the button to select the mode:
Simple Mode
:
Clear operation for fast destination input.
Access to the most important functions
and settings. Values are fi xed for the
remaining settings, which are optimum
for the simple use of the device.
Advanced Mode (or expert mode)
:
Access to additional functions and
settings of the device (in this manual
marked by a star "*" ).
Mounting in the vehicle
For temporary assembly in the vehicle a mounting
plate is attached to the navigation device for
attachment to the windscreen.
DANGER!
Assembly in an unsuitable place can
cause injury.
Install the navigation device in such a way that your
view is not obstructed and you are not distracted
from the traffi c.
Do not mount the device in the blowing up vicinity
of any airbag.
Make sure that no passengers can be endangered
by the device during emergency braking.
Examine in regular intervals the fi rm fi xing of
the mounting plate. Changes in the ambient
temperature can reduce the adhesion.
Attaching the suction cup mounting
plate
Find a suitable place in the vehicle for
mounting.
The screen must be free from dust and grease.
Clean the screen if required with a screen
cleaning cloth.
쏅
–
–
쏅
TP100EE_lo_GB_ru.indd 9
TP100EE_lo_GB_ru.indd 9
01.09.2008 13:42:01 Uhr
01.09.2008 13:42:01 Uhr