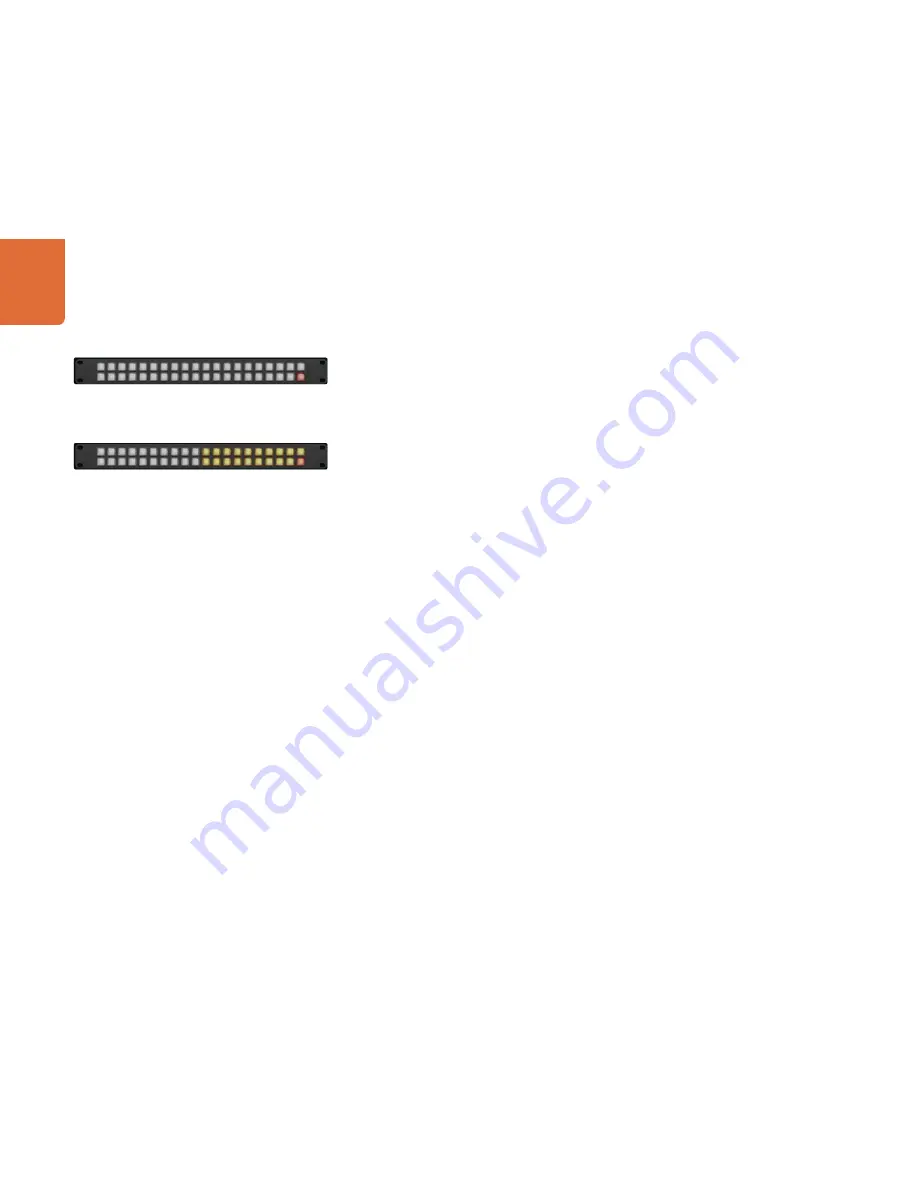
29
Using Hardware Control Panels
Using Videohub Smart Control
After configuring the Videohub Smart Control hardware with the Blackmagic Videohub Control Utility
software, there is nothing more to do other than change video routes as desired.
Using Videohub Smart Control as a Cut-Bus Controller
If Videohub Smart Control has been configured as a Cut-Bus controller, the destination device has already
been chosen and you only need to choose a video source.
• Select one of the white, video source buttons. The video source will immediately be connected and
viewable on the destination device, such as an SDI monitor. The selected source button will be brightly
illuminated compared with the other source buttons making it obvious which source has been chosen.
• If the Take button has been enabled, the current source button will remain lit and both the new source
button and the Take button will begin to flash. The change of route will not take place until you confirm
by pressing the Take button. If you accidentally pushed the wrong source button, simply press the
desired source button before pressing the Take button.
Using Videohub Smart Control as an XY Controller
If Videohub Smart Control has been configured as an XY controller, destination buttons appear gold-colored
and source buttons illuminate white. When working with multiple destinations, always select a destination
button before selecting a source button.
• To change routes, start by selecting a gold destination button and it will illuminate brightly compared
with the other destination buttons. If a video source has previously been connected to this destination,
it’s button will be brightly illuminated white. Now press the desired video source button to connect a
new source to the destination. The video source will immediately be connected and viewable on the
destination device, such as an SDI monitor. The new source button will brightly illuminate white, and
the brightness of the previous source button will reduce to normal. To change another route, select
another destination button and then select a new source button.
• If the Take button has been enabled, the current source button will remain lit and both the new source
button and the Take button will begin to flash. The change of route will not take place until you confirm
by pressing the Take button. If you accidentally pushed the wrong source button, simply press the
desired source button before pressing the Take button.
Videohub Smart Control configured as a Cut-Bus controller and
with a Take button
Videohub Smart Control configured as an XY controller and with
a Take button




































