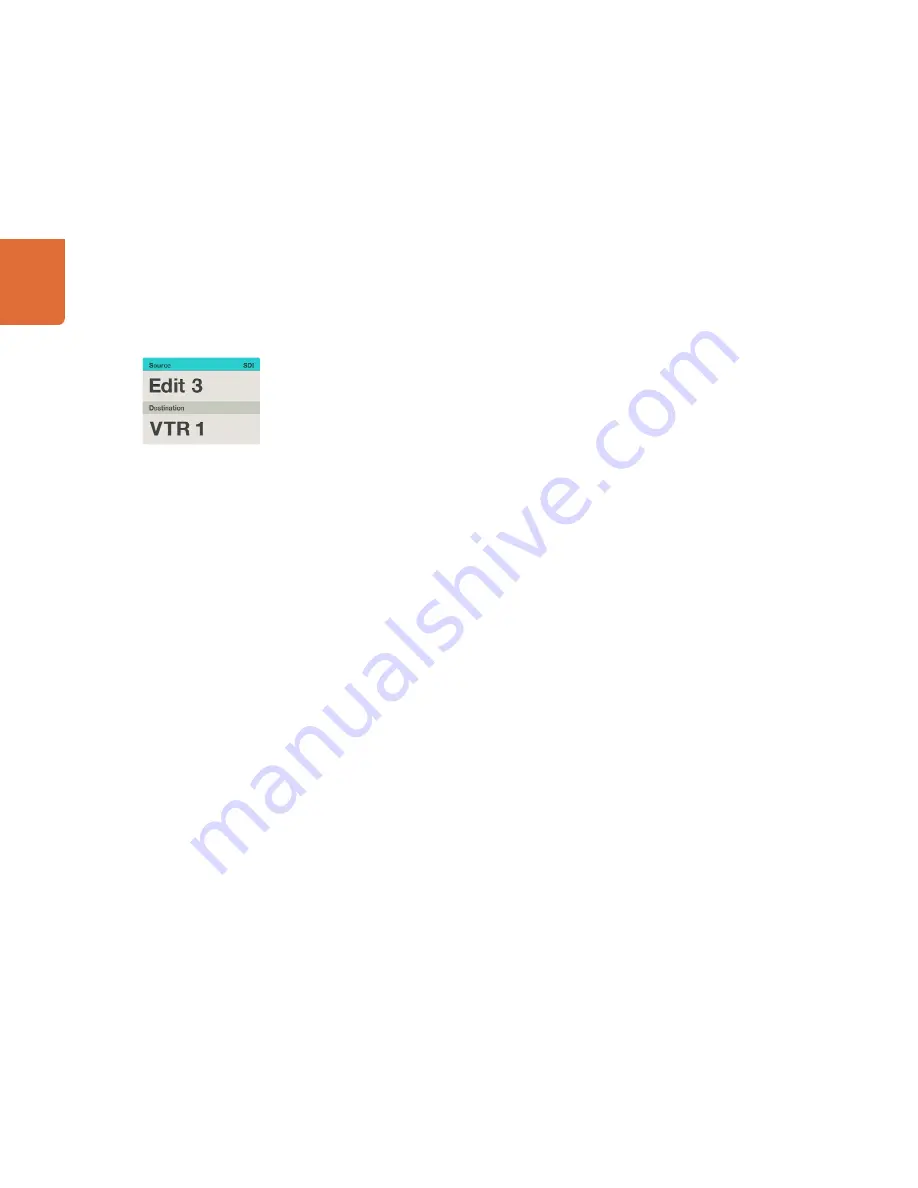
27
Using Hardware Control Panels
How to select devices using the customizable and numeric buttons together
If you have customized the Videohub port labels with names and numbers, you can use the customizable
buttons and numeric buttons together to directly select sources and destinations. This method is very fast
and intuitive because you don't have to scroll through a list of equipment and you only have to remember
how many of each type of equipment you have, e.g. two VTRs and four monitors. This method is very helpful
if you label types of equipment by name and number, e.g. VTR 1, VTR 2, Cam 1, Cam 2, Cam 3, Mon 1,
Mon 2, Mon 3 and Mon 4. If your Videohub port labels have two or three digit numbers, we recommend
preceding smaller numbers with zeros, e.g. Mon 1 should become Mon 01 or Mon 001. Mon 18 could
become Mon 018. If preceding zeroes are not used, a search on "1" will find any numbers starting with "1"
including 1, 10-19 and 100-199 which is annoying. The use of preceding zeros allows you to directly select
the item of equipment you want without slowing you down by generating a long list of unwanted choices.
• Press the DEST button so it lights gold. The destination field will highlight blue on the LCD.
• If your Videohub router has RS-422 remote control, press the LEVEL button until you have set the
appropriate routing level for your equipment. Otherwise you can skip this step.
• Press a button you have customized for a type of destination equipment, e.g. VTR. The button should
light gold. If the button flashes but does not stay lit, Videohub Master Control is preventing you from
selecting the button because the equipment type has not been labelled as a destination device or
does not match the current routing level. For example, cameras should not usually be set as destination
devices and monitors won't match the RS-422 routing level. Refer to the earlier section "How to Label
Buttons in Videohub Master Control" to change this behavior.
• Type in the destination equipment number using the numeric pushbuttons, e.g. "07" for VTR 07. Each
numeric button will flash gold once as you press it.
• Press the SRC button so it lights white. The source field will highlight blue on the LCD.
• Press a button you have customized for a type of source equipment, e.g. a capture card. The button
should light white. If the button flashes but does not stay lit, Videohub Master Control is preventing you
from selecting the button because the equipment type has not been labelled as a source device or does
not match the current routing level. For example, monitors should not be set as source devices and
won't match the RS-422 routing level. Refer to the earlier section "How to Label Buttons in Videohub
Master Control" to change this behavior.
• Type in the source equipment number using the numeric pushbuttons, e.g. "03" for the capture card
Edit 03. Each numeric button will flash white once as you press it.
• The TAKE button will flash red awaiting your confirmation of the route change. If you press CLEAR, the
TAKE button will stop flashing and no route change will take place. Otherwise press TAKE to confirm
the route change. The route will change immediately and the TAKE button will stop flashing. Videohub
Master Control will return to its idle state with the latest route displayed on its LCD.
If you know that you want Edit 3 as the source, and VTR 1 as the
destination, you can select the route directly without any scrolling
being necessary. In this example, press DEST, press the custom-
ized "VTR" button and then press 1. "VTR 1" will be shown in the
destination field. Now press SRC, press the customized "Edit"
button and then press 3. "Edit 3" will be shown in the source
field. Finally, press TAKE to confirm the route change.




















