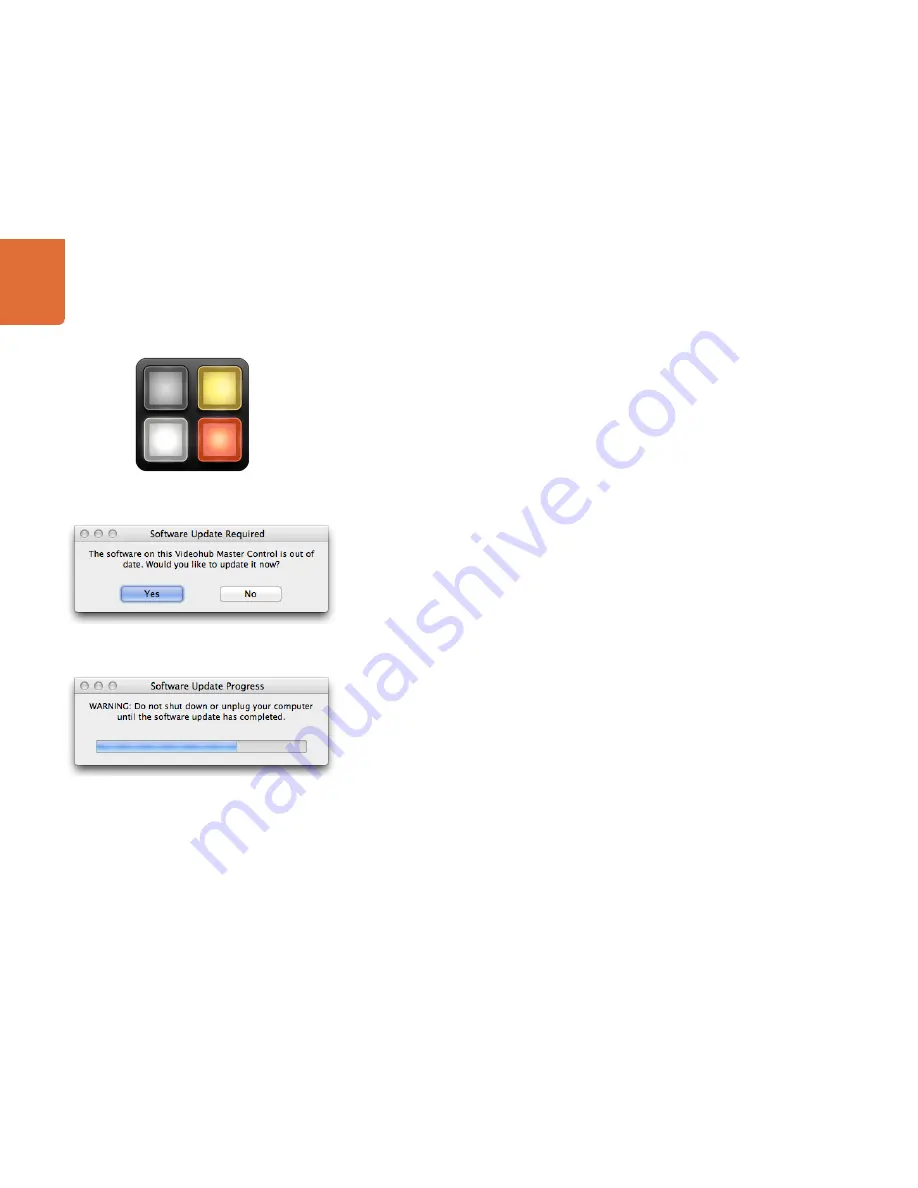
Software Installation
15
Updating the Software in Your Videohub Control Panel
Once the software installation has been completed and your Videohub control panel is powered on, it is a
good idea to check that the internal software is up to date.
Step 1.
Launch the Blackmagic Videohub Control Utility.
Step 2.
Connect your Videohub control panel to the computer via USB 2.0.
Step 3.
If no software update is required, you will simply see the settings used by your Videohub control
panel. Settings can be changed now if desired and this is a good opportunity to give each
Videohub control panel a unique name. Please skip the rest of the steps in this section as your
Videohub control panel is already up to date.
If a software update is required, the following message will appear: "Software Update Required. The
software on this Videohub Control is out of date. Would you like to update it now?" Click
Yes
. The update
will take about 2 minutes to complete.
Step 4.
The message, "Software Update Complete," should appear at completion of the update. Click
OK
to dismiss the message. Settings can be changed now if desired and this is a good opportunity
to give each Videohub control panel a unique name.
Step 5.
You can now unplug the USB cable from your Videohub control panel.
This message will appear if a firmware update is required.
The update will take about 2 minutes to complete.
Blackmagic Videohub Control Utility application icon






























