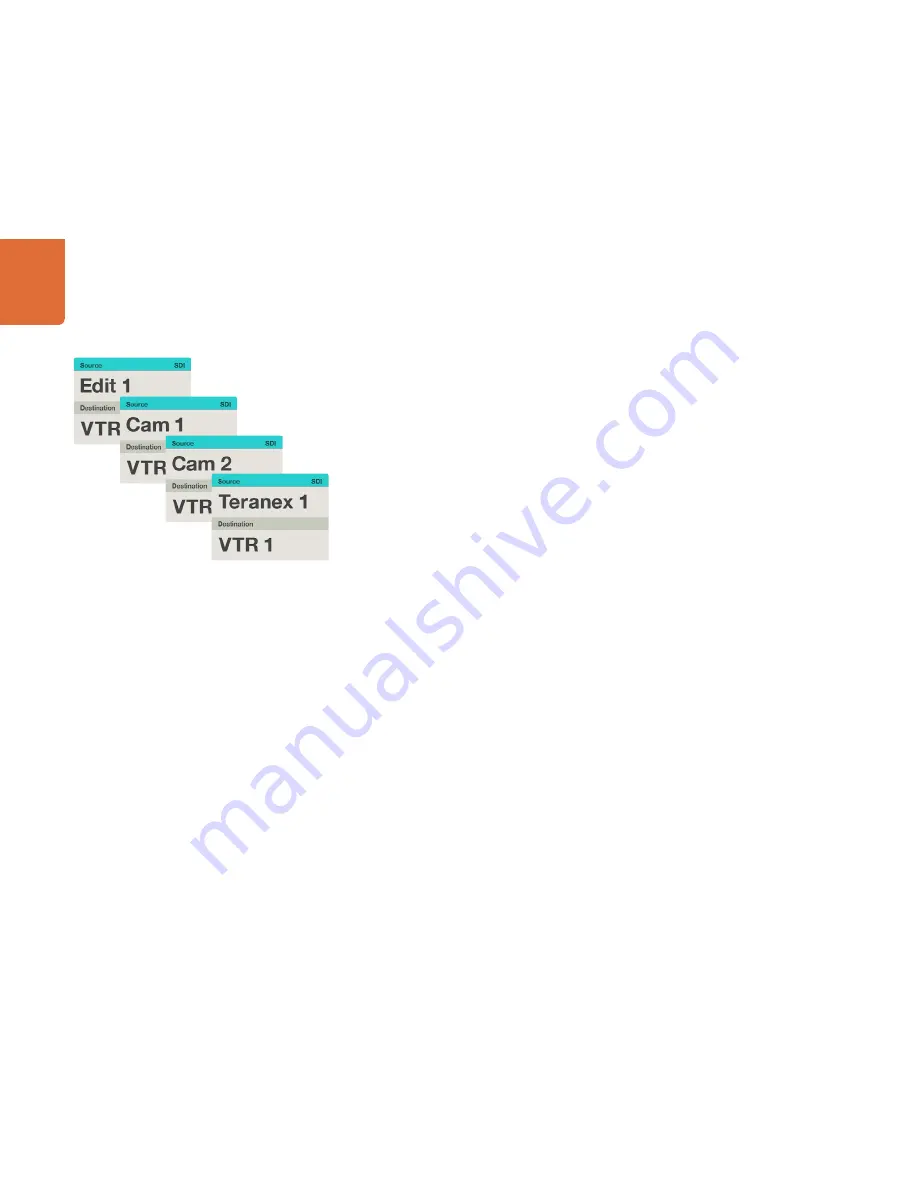
24
Using Hardware Control Panels
How to select devices by using the scroll wheel
Regardless of whether or not you've customized the Videohub port labels, you can always use the scroll
wheel to scroll through a list of sources and destinations. This is the slowest method but is useful if you want
to browse through a list of all available equipment and ports.
• Press the DEST button so it lights gold. The destination field will highlight blue on the LCD.
• If your Videohub router has RS-422 remote control, press the LEVEL button until you have set the
appropriate routing level for your equipment. Otherwise you can skip this step.
• Scroll the wheel forwards or backwards until the desired destination is found. The destination will be
displayed on the LCD.
• Press the SRC button so it lights white. The source field will highlight blue on the LCD.
• Scroll the wheel forwards or backwards until the desired source is found. The source will be displayed
on the LCD.
• The TAKE button will flash red awaiting your confirmation of the route change. If you press CLEAR, the
TAKE button will stop flashing and no route change will take place. Otherwise press TAKE to confirm
the route change. The route will change immediately and the TAKE button will stop flashing. Videohub
Master Control will return to its idle state with the latest route displayed on its LCD.
In this example, the scroll wheel is being used to list all sources
that can be routed to the destination "VTR 1", based upon the
SDI routing level. When the scroll wheel is rotated, the names
of source equipment are progressively displayed to make it very
easy to find the desired video source.























