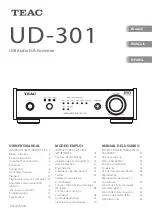Pour activer une LUT, cochez les cases
Use LUT 1
ou
Use LUT 2
. Pour désactiver une LUT,
cochez la case
Bypass LUT
.
Pour appliquer la LUT 3D à la sortie en boucle du convertisseur, cochez la case Enable 3D
LUT on loop SDI output). Si vous ne souhaitez pas appliquer la LUT à cette sortie, décochez
simplement la case.
Si un Smart Panel est installé, appuyez sur les boutons 1 et 2 du panneau de contrôle pour
activer les LUT. Appuyez de nouveau sur ces boutons pour désactiver les LUT.
Qu’est-ce qu’une LUT 3D ?
Une LUT 3D, ou table de conversion 3D, contient des valeurs qui permettent de modifier
l’espace colorimétrique de la vidéo dans un cube colorimétrique.
Le cube colorimétrique contient toutes les variations des couleurs primaires, inscrites sur
les axes : x, y et z. Les canaux RVB des entrées vidéo SDI ou optique peuvent donc être
réassignés à n’importe quel signal de sortie RVB sur la sortie vidéo HDMI. Cet outil est très
performant, car les couleurs peuvent être assignées à n’importe quelles autres couleurs.
Le réglage des couleurs pour calibrer les écrans est donc extrêmement précis. Il est
également possible de charger des courbes gamma logarithmiques pour afficher le gamma
linéaire des fichiers RAW.
Les LUT 3D par défaut peuvent notamment convertir un signal d’entrée vidéo en noir et
blanc. Grâce à la LUT 3D, toutes les couleurs RVB du signal d’entrée sont alors réassignées
à des valeurs RVB noir et blanc sur la sortie HDMI. Si vous le souhaitez, vous pouvez créer
vos propres LUT 3D et les charger dans DaVinci Resolve. De plus, ce logiciel vous permet
également de convertir un paramètre d’étalonnage en une LUT que vous pourrez ensuite
charger dans le Teranex Mini Optical to HDMI 12G. Vous pouvez aussi acheminer la LUT 3D
vers une sortie vidéo en boucle optique, et ainsi utiliser le Teranex Mini comme processeur
couleur sans passer par la sortie HDMI.
Pour plus d’informations sur la façon de créer un fichier .cube, téléchargez le manuel DaVinci
Resolve sur le site Internet de Blackmagic Design www.blackmagicdesign.com/fr/support.
L’onglet
Audio
du Teranex Mini - Optical to HDMI 12G offre les paramètres suivants.
Menu Audio Output
Set XLR Output
Vous pouvez choisir entre une sortie analogique ou AES/EBU en sélectionnant les boutons
Analog, AES/EBU ou Timecode dans le menu Audio Output. Lorsque vous sélectionnez
l’option Timecode, le connecteur XLR du canal gauche achemine de l’audio analogique,
tandis que la sortie XLR du canal droit fournit un signal de timecode.
En fonction de la sortie audio sélectionnée, vous pouvez choisir les canaux audio de
l’entrée SDI que vous souhaitez envoyer à la sortie audio HDMI, AES/EBU ou analogique. Il
est également possible d’ajuster leur gain par canal ou par paire de canaux. Lorsque vous
acheminez de l’audio AES/EBU sur les deux connecteurs XLR, vous pouvez sélectionner
jusqu’à quatre canaux. Lorsque vous acheminez de l’audio analogique, vous pouvez
sélectionner jusqu’à deux canaux. Lorsque vous utilisez le connecteur XLR droit pour
acheminer un signal de timecode, le connecteur XLR gauche achemine un canal audio
analogique.
Le Teranex Mini garde les derniers paramètres en mémoire, qu’ils aient été réglés via les
interrupteurs, le Smart Panel ou l’utilitaire Teranex Setup. Si vous utilisez le contrôle par interrupteur
après avoir retiré le Smart Panel ou mis à jour les paramètres du convertisseur par logiciel, il se peut
que vous deviez ajuster certains interrupteurs pour activer les nouveaux paramètres.
220
220
Teranex Mini - Optical to HDMI 12G
Summary of Contents for teranex mini
Page 84: ...2017 4 Teranex Mini Converters...
Page 166: ...Manuel d utilisation et d installation Fran ais Avril 2017 Teranex Mini Converters...
Page 248: ...Installations und Bedienungsanleitung Teranex Mini Converters Deutsch April 2017...
Page 330: ...Manual de instalaci n y funcionamiento Conversores Teranex Mini Abril de 2016 Espa ol...
Page 412: ...2017 4 Teranex Mini Converter...
Page 494: ...2017 4 Teranex Mini Converter...
Page 576: ...Teranex Mini 2017...