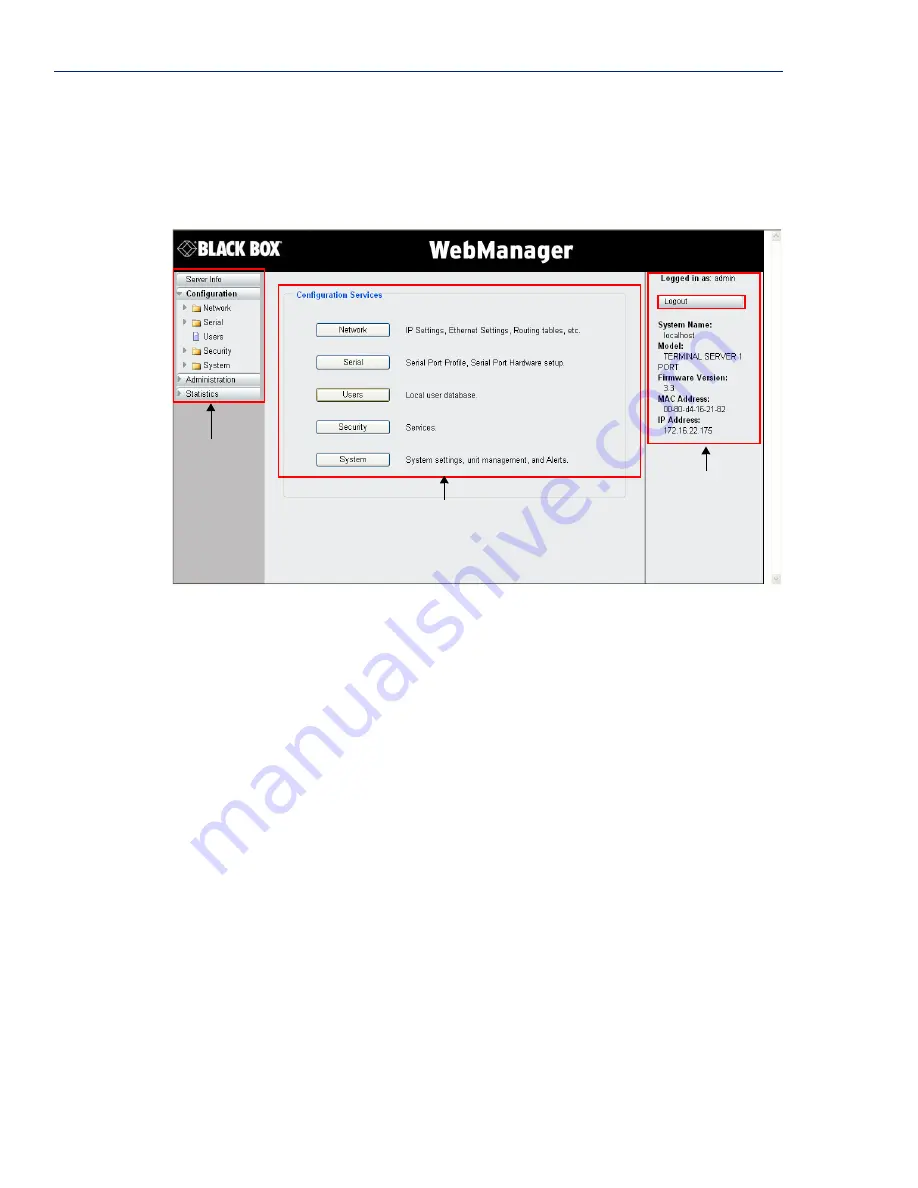
Using DeviceManager to Connect to the Terminal Server
46
Terminal Server User Guide, Version 3.3
WebManager
The WebManager uses expandable/collapsible buttons with folders and pages for the navigation tree.
You can expand the buttons to view the folders and pages to see the available configuration options.
When you access a configuration page, you can often navigate the tabs in the configuration area to
access all of the configuration options.
Using DeviceManager to Connect to the Terminal
Server
DeviceManager can connect to existing Terminal Servers or assign an IP address to a new Terminal
Server. Whenever you connect to a Terminal Server through the DeviceManager, you connect as the
Admin user and must supply the password for the Admin user.
Populating the Terminal Server List
The first time you start the DeviceManager, the
Manage Device Server
window will be empty. To
add Terminal Servers to the Terminal Server
List
, you can do either of the following:
z
Click the
Search Local Network
button. This searches the local network segment and
automatically displays any Terminal Servers it finds. Any Terminal Servers found by this method
will be displayed in
Type
column as
Auto
. Once you close the DeviceManager, any Terminal
Servers that were displayed as
Auto
will not be there until you click the
Search Local Network
button again.
z
Click the
Static Server List
button to add permanent Terminal Server
entries. This also allows
you to add Terminal Servers that are not found on the local network segment with the
Search
Local Network
button. To connect to a Terminal Server that is not in the Terminal Server List
and resides outside the local network, see
Adding/Deleting Manual Terminal Servers
on page
48
.
For more information about managing a Terminal Server, see
Configuration Files
on page 49
.
System Info/
Navigation
Navigation
Tree
Configuration Area






























