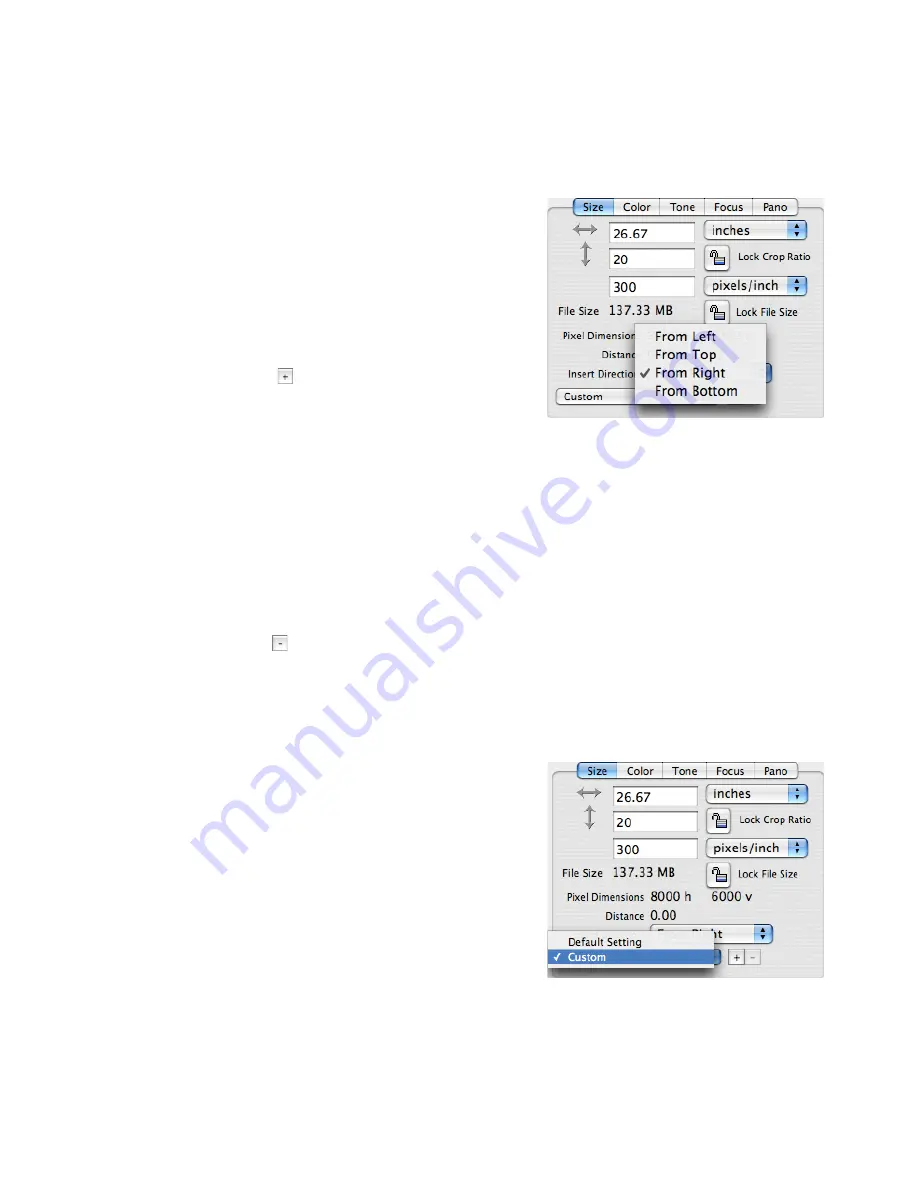
47
on Windows) is held down while the Insert Direction
popup is selected, or if the
Rotate with Image
option is
checked in the Preferences.
Dimension settings can be stored and reused with the
Setting
popup menu (Figure D). After selecting the units, the
pixels per unit and the insert direction, selecting the “New
Setting” option from the
Size
popup menu (Windows),
or the
Add Setting
button next to the Size popup menu
(Mac), at the bottom of the
Size
panel will allow for saving
the current settings with a name. A dialog will appear allow-
ing the name to be entered for the setting. The entire list
of size settings will be saved into the Preferences file when
ViewFinder™
is quit (if the
Auto Save Preferences
option is checked in the
File
menu). The settings list
will also be recorded in any settings file created with the
Save Settings
option from the
File
menu.
Selecting “Update Current Setting” from the
Size
setting popup menu (Windows) will change
the current setting to include the current values in the
Size
panel without changing the name. Use
this menu to store common crop dimensions or specific layout windows used in your work, or special
formats for different camera uses (e.g. Mamiya RB-67 adapter or copy stand). On a Macintosh, select
the
Delete Setting
button next to the
Size
popup menu to delete the current setting.
Lock Crop Ratio
- To set a specific shape for crop rectangle
Maintains proportion of crop rectangle entered (or displayed) in Size dimension boxes. Crop a
smaller or larger area of the image, maintaining proportion, by:
1) Clicking up or down buttons of Scan Area.
2) Manually moving the size of the rectangle by clicking
and dragging from any corner of the crop box.
3) Enter a new, specific number into one of the
Dimen-
sions
fields and the software will calculate the other dimen-
sion to maintain the proportion and redraw the proper size
box to fit within the limits of the image area.
Note: You
must tab out or click out of the Dimension box to activate
the updated numbers.
Figure C. Size tab panel showing the insert
direction popup menu.
Figure D. Size tab panel showing the setting
popup menu.
Summary of Contents for ViewFinder 7
Page 4: ...4 ...
Page 11: ...11 Connector Identification ...
















































