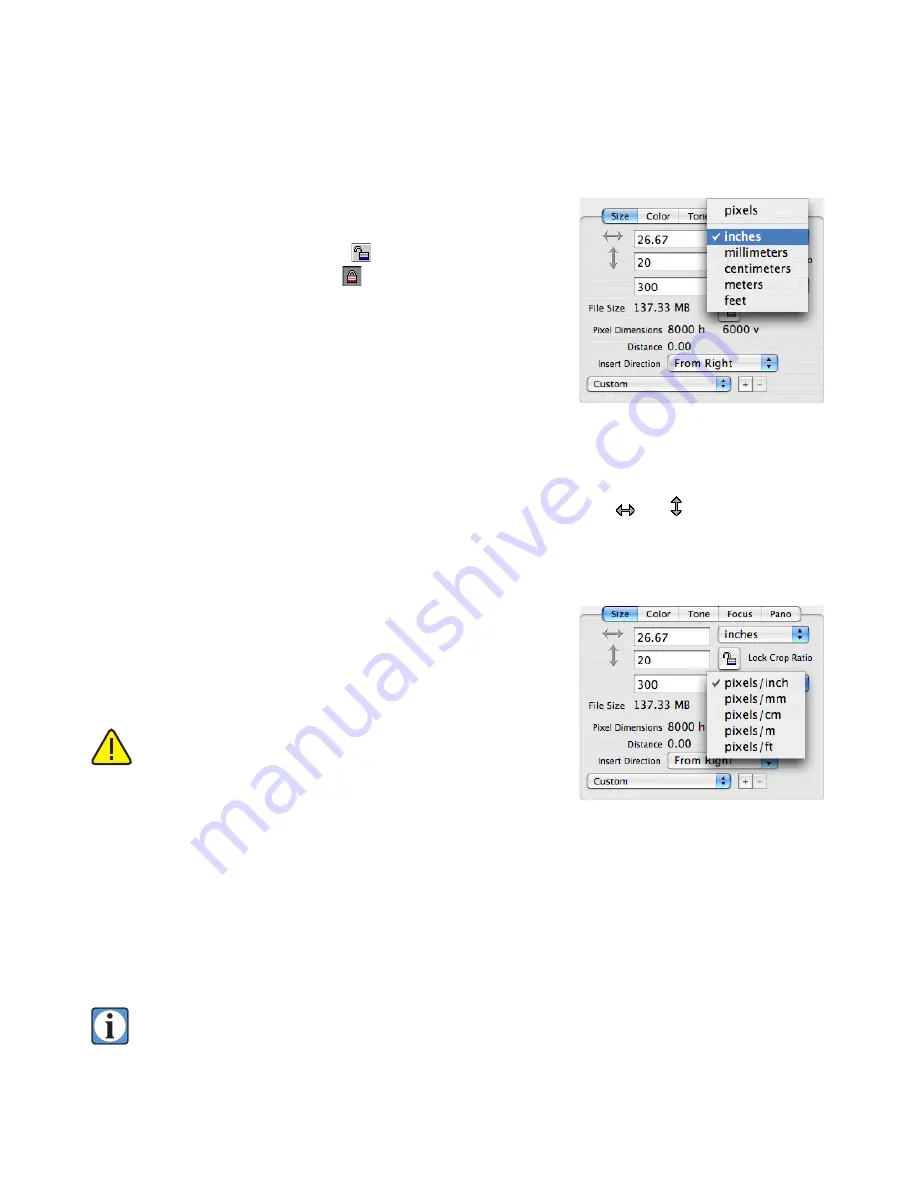
46
The crop rectangle may be locked to maintain the aspect
ratio
proportional to the size indicated by the Scan Area displays
by clicking on the Lock Crop Ratio button in the size tab
panel. The button will change to a icon and the aspect ratio of
the crop rectangle will be locked out to any manual changes.
The crop rectangle may be moved while it is locked by click-
ing and dragging within the center of the cropped area.
The size of the cropped area may still be adjusted while
locked by typing new dimensions into the size edit fields on the
Size
tab panel or manually moving any of the crop handles. In
both cases the rectangle stays proportional.
It is also possible to set the size of the cropped area to reflect the desired dimensions of a print
made from the image. The two edit fields on the
Size
panel marked with and represent, respec-
tively, the horizontal and vertical dimensions of the cropped area in the selected units. The popup
menu to the right of the dimension fields selects from several types of measurement units (Figure A).
Since the desired print size also relies on the resolution (e.g. pixels per inch) you can set the reso-
lution you need, and the software will calculate the size of the file
in megabytes. The number of
pixels per dimension unit
(e.g. reso-
lution of 300 pixels/inch) is typed into the edit field below the
dimension fields and the
pixels per unit
is selected from a popup
menu, as shown in Figure B.
If the Resolution is changed the crop area may change unless
the
Lock File Size
button is selected.
It is not necessary to make both the
dimension units
and the
pixels per unit
be the same units. This makes it easy to specify a
cropped area in a one unit and have the
pixels per unit
to be a
different unit. Example: 15.24 cm x 10.16 cm at 300 pixels per
inch.
When
Pixels
are selected as the
dimensions unit
, no resolution setting is available.
The
Insert Direction
popup menu below the
pixels per unit
popup is used to select the orientation
of the insert in the camera (Figure C). Changing this selection will also change the preview image ori-
entation to properly orient the image on the screen.
The crop rectangle will not change orientation.
When the Option key is pressed and held down while the
Insert Direction
popup is
selected, the crop rectangle will rotate with the preview image if the Option key (Alt key
Figure A. Size tab panel showing the
units
popup menu.
Figure B. Size tab panel showing the
pixels
per unit
popup menu.
Summary of Contents for ViewFinder 7
Page 4: ...4 ...
Page 11: ...11 Connector Identification ...






























