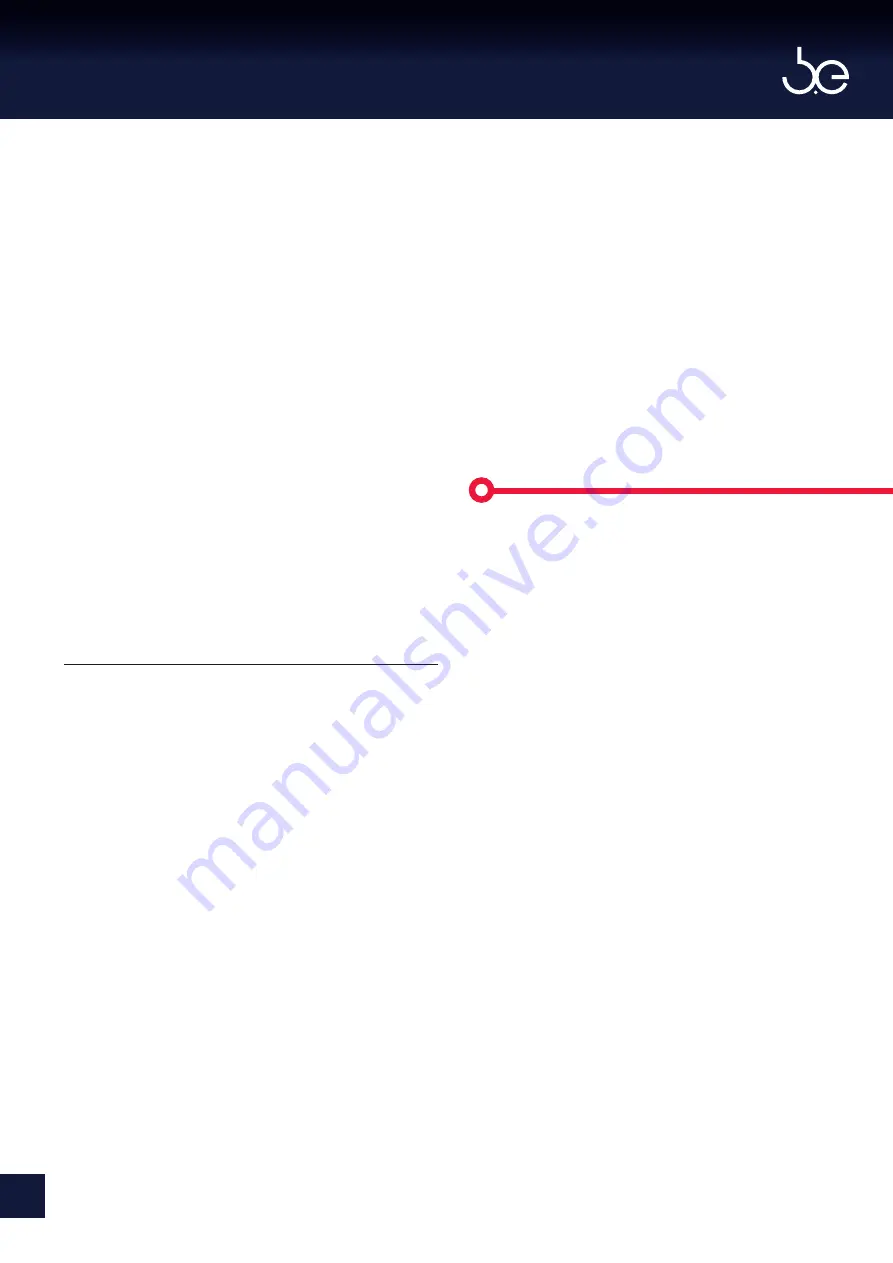
You should now see the option to select ‘Use the
following IP address’, where you should put an IP
of 192.168.1.xxx (where xxx can be any number
from 1 to 255 except 227, which the Eniscope is
on!). Use the default mask 255.255.255.0 and
click ok twice to confirm.
4.
You should now be able to see the Eniscope
on your IP scanner and CMD box via the ARP
-A command as discussed on previous page
(do IP scanner first). You can now log into the
Eniscope hub menu by typing in
‘192.168.1.227/admin’.
If you can see the Eniscope on on the network
and login to its Menu, this shows the Eniscope
is operating and communicating via TCP/IP
as normal. You can now also set a fixed IP to
your local network settings to retest.
5.
If you found your Eniscope on the local
network but still unable to see at admin.
eniscope, then check the Eniscope has
Internet access via the hub or IP range
assigned. Simplest way to do this is to connect
your computer to the same network hub as
the Eniscope via cat cable and test. Don’t
forget to disable your wireless or 3G modem
(if connected) to ensure your getting Internet
through Ethernet only. If your computer has
Internet and Eniscope is still not seen at the
cloud, then this could be a firewall or special
network setup.
You can also perform a ‘System status’ check via
the Eniscope hub Menu for indication on where the
error could be.
Note:
Please remember to revert
your computer back to DHCP or
your original network settings once
finished!
[ E N S C O P E H Y B R I D M A N U A L ]
50

















