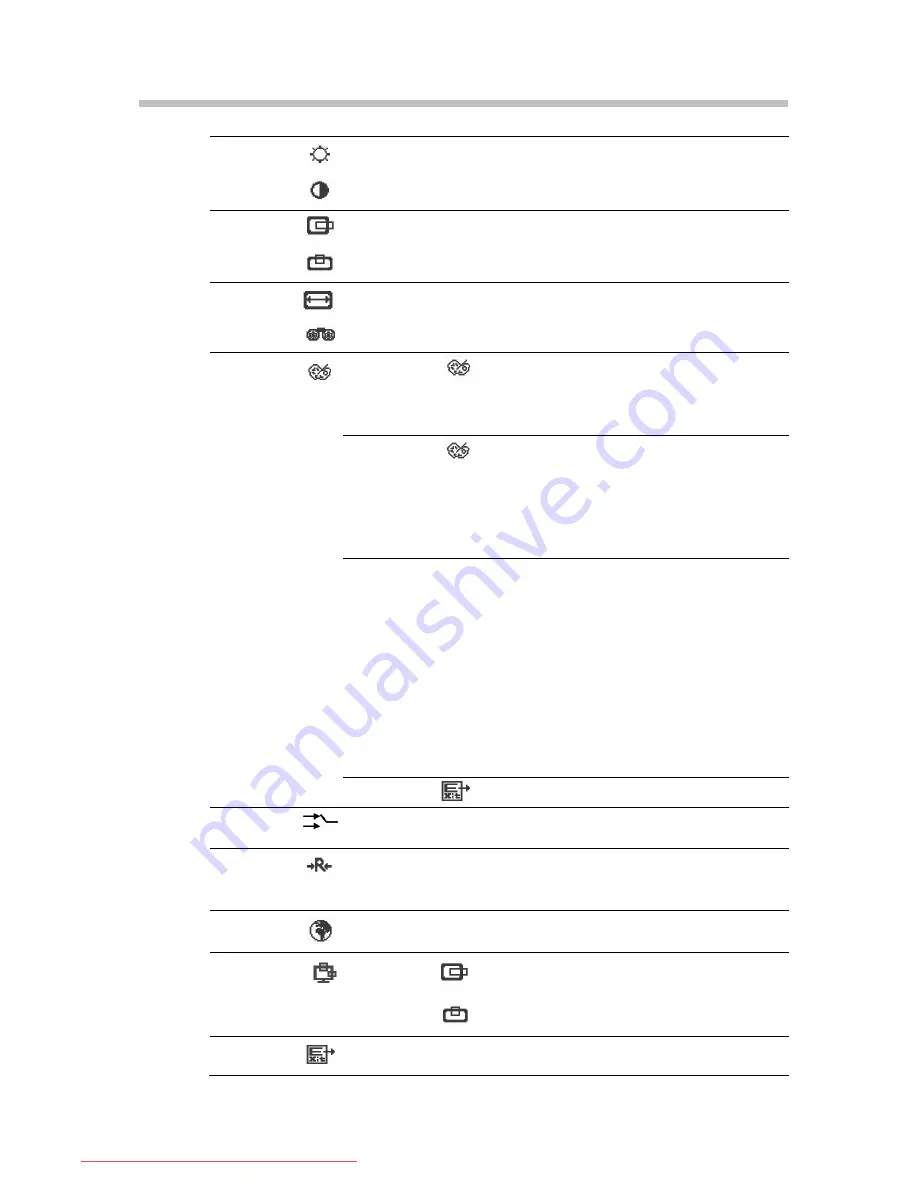
Chapter 4 Adjusting the monitor
Brightness
Adjust the overall image and background screen brightness.
Contrast
Adjust the image brightness in relation to the background.
H Position
Move the picture image horizontally left or right.
V Position
Move the picture image vertically RIGHT or LEFT.
H Size
Increase or decrease the horizontal size of image.
Phase
Improve focus clarity and image stability.
User Mode
User color - you can adjust to individual
color gum intensity by yourself. Increase or
decrease Red. Green, or Blue depending
upon your needs.
MWE Mode
MWE (Media Windows Enhancement)
modes - you can select one mode of
STANDARD, NIGHT, GAME, THEATER,
SCENERY, and SPLIT MODE depending
upon you needs, and you can enable or
disable the dynamic contrast function.
COOL / WARM /
NATIVE / sRGB
This control adjusts the color temperature
of the screen image. This item is preset by
factory, and you can not adjust these
setting.
Warm: Setting colour temperature to
WARM
(more red).
Cool: Setting colour temperature to
COOL
(more blue).
Native: To give the white color a natural
tint.
sRGB: standard Red, Green and Blue.
Color Select
Exit
To exit the sub menu.
VGA / DVI / HDMI For switching between VGA, DVI, and
HDMI video input.
Input Select
Reset the currently highlighted control to the factory setting.
Use this function when you are in the factory
Reset
preset video
mode.
Language
You can choose one of 16-languages for the OSD menu
language depending upon you needs.
OSD H-Pos
Move the position of the OSD menu to left
or right.
OSD Position
OSD V-Pos
Move the position of the OSD menu to
RIGHT or LEFT.
Exit
Exiting the OSD menu.
10
Downloaded from ManualMonitor.com Manuals

































