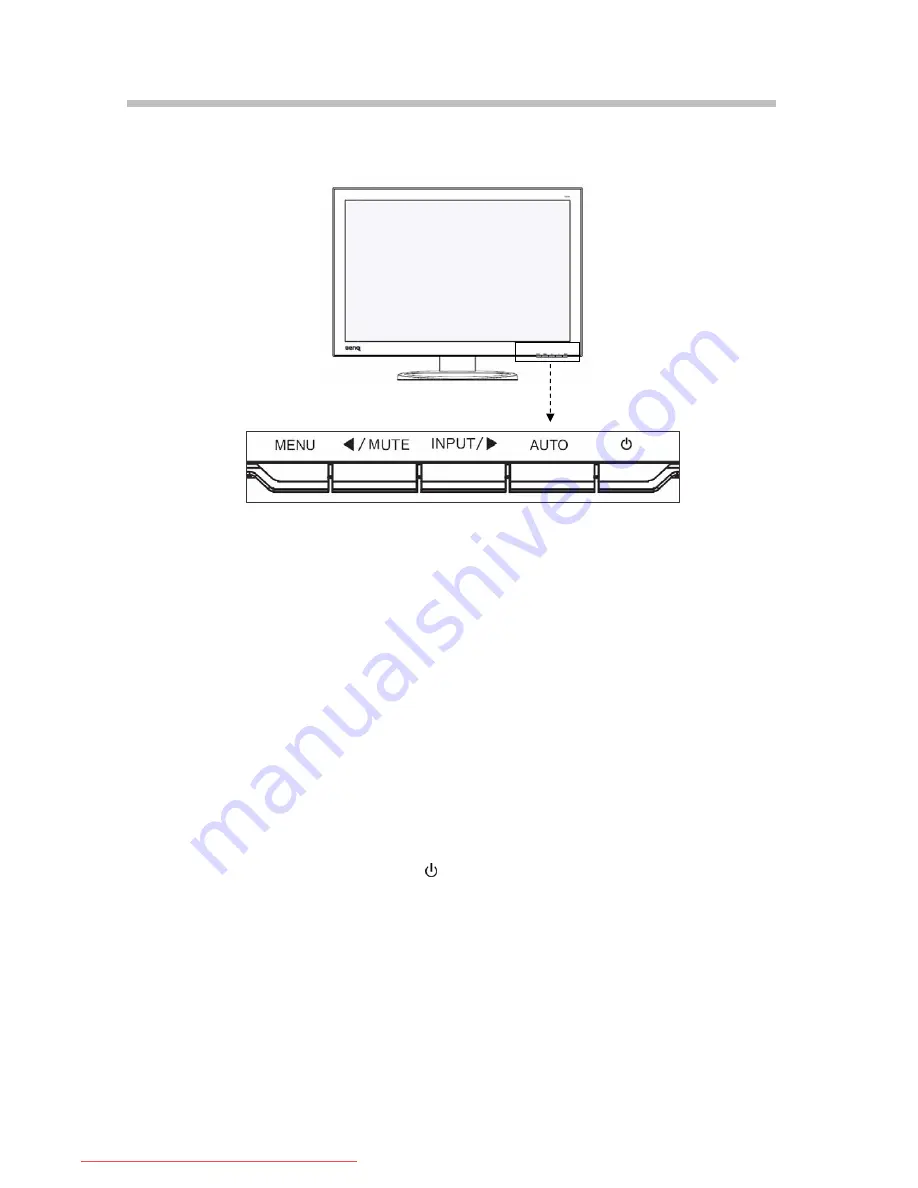
Chapter 3
Overview of the monitor
3.1 Cotrols Panel
Fig-3.1
1) Menu Button (MENU)
(1) Press it to enter into main MENU.
(2) Under sub-OSD mode, press it to enter the sub-menu.
2) Select Button (
◄
/MUTE,
►
/INPUT)
(1) Use these buttons to choose or adjust items on the OSD.
(2) LEFT (
◄
) key: Select anti-clockwise, or adjust to decrease, and MUTE hot key.
(3) RIGHT (
►
) key: Select clockwise, or adjust to increase, and INPUT hot key.
3) Auto Button (AUTO)
(1) Press it to perform the auto-adjustment of the screen.
(2) This will automatically adjust your display image to the ideal settings for the
current screen resolution size.
4) Power Button and LED Indicator (
)
(1) Use this button to turn the monitor on and off.
(2) Indicates the operating status.
7
Downloaded from ManualMonitor.com Manuals

































