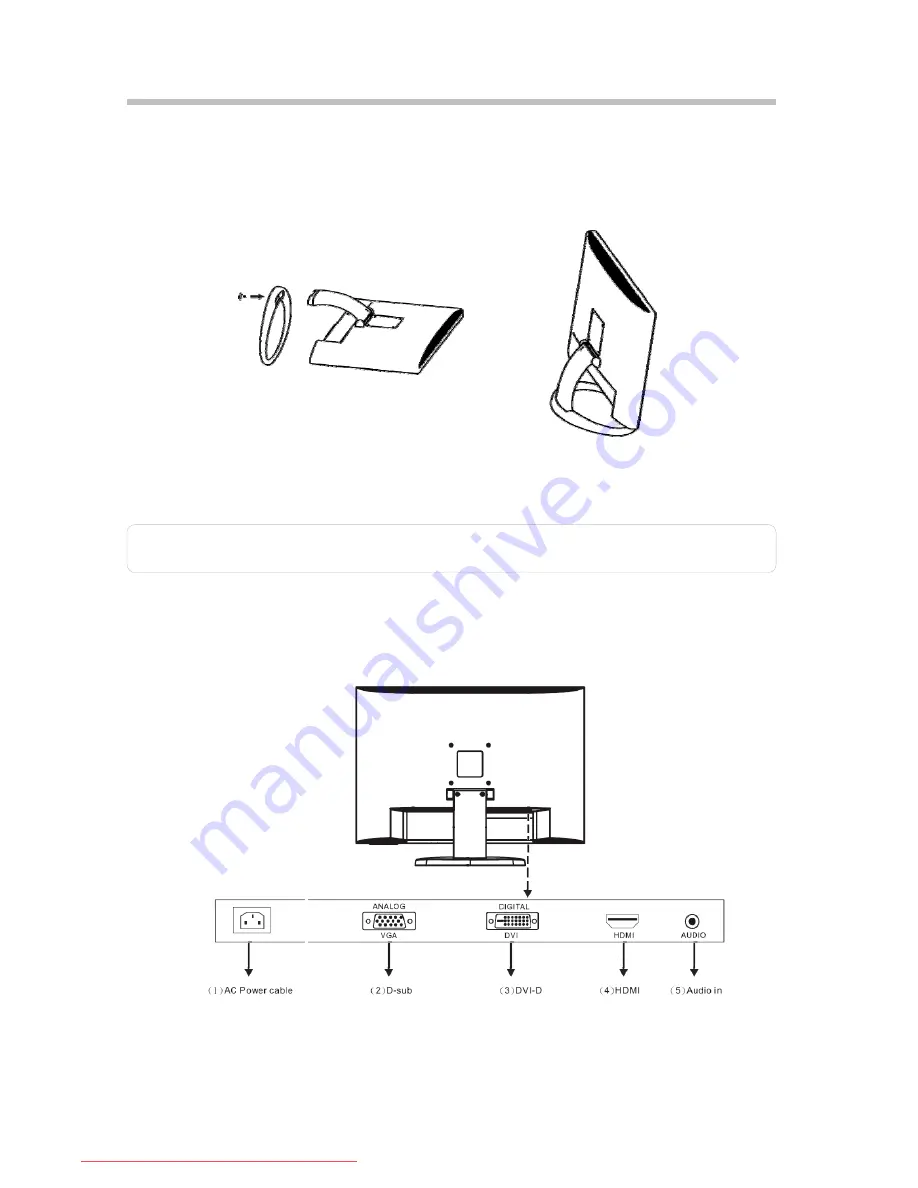
Chapter 2 Installation
2.1 Installing / Removing the Pedestal
To install or remove the pedestal (base) to/from the monitor, please observe the
Fig-2.1 as following or refer to the QSG (Quick Setup Guide).
Fig-2.1
2.2 Connecting the Monitor
Warning: Observe the "Safety" in the chapter "Safety Introduction" in this operating manual
before you connecting the monitor.
2.2.1 Connecting Cables
2.2.1.1 Turn off your computer and unplug its power cable.
2.2.1.2 Use a connection appropriate for your computer (refer to Fig-2.2)
Fig-2.2
(1) Connect the power cord for your monitor to the AC IN port on the back of your
monitor.
5
Downloaded from ManualMonitor.com Manuals

































