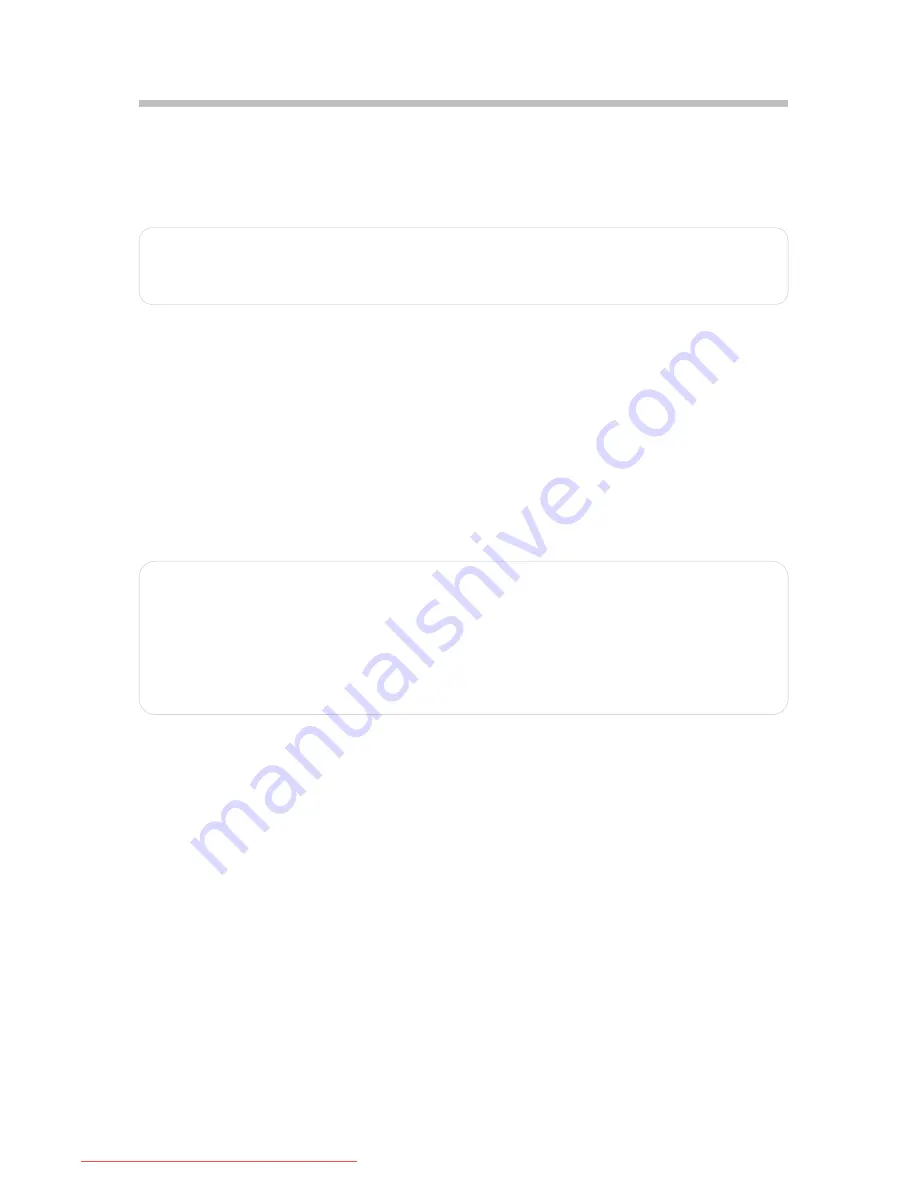
Chapter 4
Adjusting the monitor
4.1 Direct Functions
4.1.1 Power Switch
1) This ON/OFF button is used for switching the monitor on and off
Note: The ON/OFF switch does not disconnect the monitor from the mains voltage. To
completely disconnect the mains voltage, please remove the power plug from the
socket.
2) Power Indicator: this indicator lights up blue when the monitor operates normally.
If the monitor is in power saving mode, this indicator changes the color to orange,
when monitor is turned off, this indicator changes to dark.
4.1.2 Volume and Mute
1) By pressing the LEFT/RIGHT buttons directly you can adjust the volume without
pressing the MENU button before. Use the LEFT button to decrease the volume and
the RIGHT button to increase the volume.
2) Press the LEFT button longer than 3 seconds to get audio mute function.
Important information on audio playback:
To achieve optimum sound quality from the monitor speakers, the audio cable should
be connected to the Line-Out socket (headphone socket) of the computer. If you
connect the audio cable to the Speaker-Out socket (soundcard) of the computer,
please set the volume under Windows to range between 20% - 40% of the maximum
value to achieve optimum sound quality
4.1.3 Input Source
Input source: Press RIGHT (
►
) button longer than 3 seconds to select INPUT
function for switching between DVI, HDMI and VGA.
4.1.4 Auto-Adjustment
With the AUTO button you can start the auto-adjustment for the current resolution.
To do this, you must press the button slightly. During the process, the message of
“Auto Adjusting”
is shown
8
Downloaded from ManualMonitor.com Manuals















