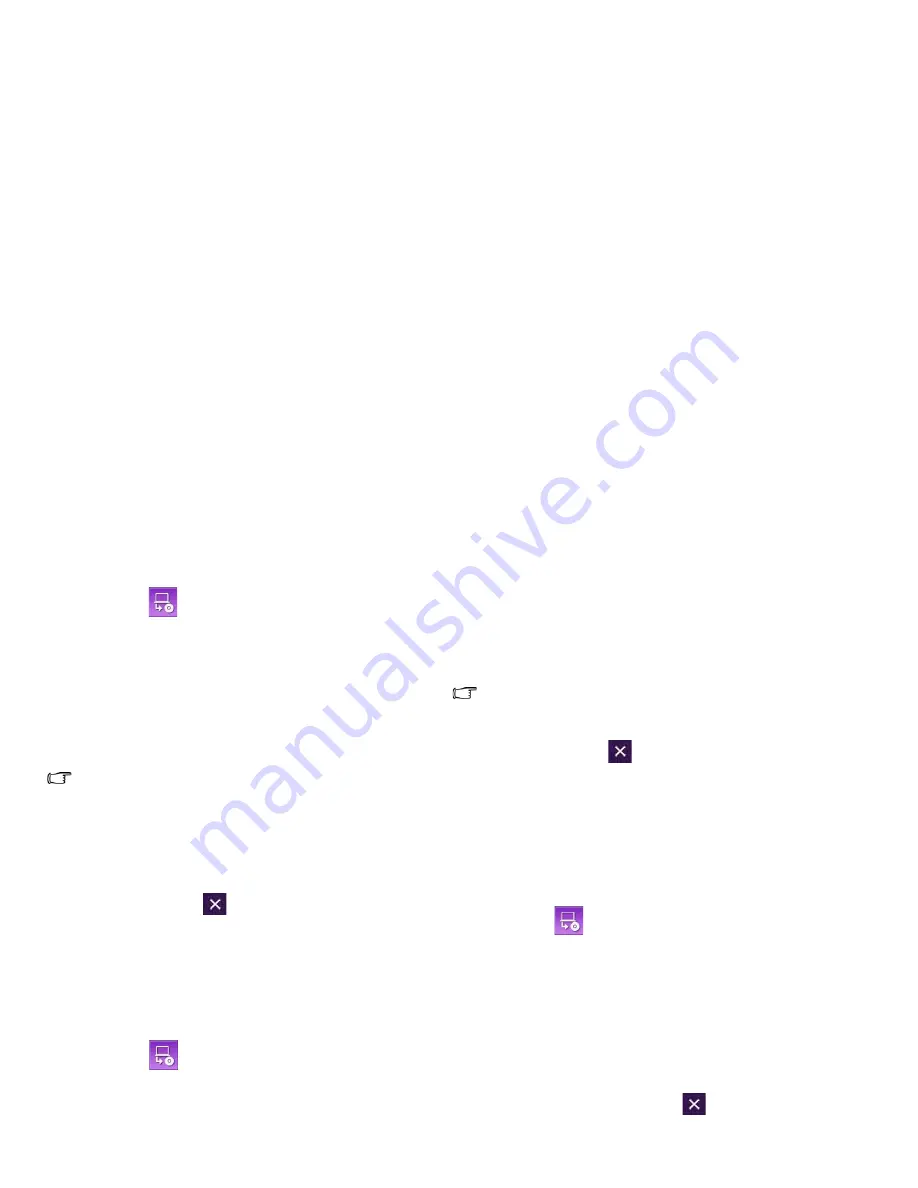
Recovering your system using QDataTrove
44
1. Click the
button to select
Create Factory Recovery
CD/DVD
.
2. Select a disc type from the
Disc Category
drop-down
menu. Click
OK
to proceed.
3. Insert a blank disc when prompted to do so, and then click
Yes
.
4. Select your preferred burning speed, and then click
OK
.
5. The disc burning process starts. A
Create Factory
Recovery CD/DVD
window appears on the screen and
displays the current status.
Please note that the burning process cannot be interrupted
once started.
6. (Available if your model comes with bundled applications)
Continue to create a factory default Application and Driver
DVD. Repeat Step 2 to Step 6 to complete the disc burning
process.
7. After disc burning finishes (the progress bar shows 100%
completion), click
at the top right corner of the window
to proceed.
8. Click
Exit
and then
Yes
to leave the application.
Store the discs in a safe place for future use.
Creating a User Recovery CD/DVD
You can use QDataTrove to create recovery discs that include
your own backup system image file.
1. Click the
button to select
Create User Recovery
CD/DVD
.
2. Select a disc type from the
Disc Category
drop-down
menu, and then select the source of your system image file in
Source Image
. Click
OK
to proceed.
3. Insert a blank disc when prompted to do so, and then click
Yes
.
4. Select your preferred burning speed, and then click
OK
.
5. The disc burning process starts. A
Create User Recovery
CD/DVD
window appears on the screen and displays the
current status.
Please note that the burning process cannot be interrupted
once started.
6. After disc burning finishes (the progress bar shows 100%
completion), click
at the top right corner of the window
to proceed.
7. Click
Exit
and then
Yes
to leave the application.
Store the discs in a safe place for future use.
Creating Bootable USB Disk
You can use QDataTrove to create a bootable USB disk to
recover your system to the factory settings.
1. Connect a USB disk to your Joybook Lite.
2. Click the
button to select
Create Bootable USB
Disk
.
3. Select a connected USB disk from the USB device drop-down
menu. Select the USB disk carefully if you have more than
one USB disk connected to your Joybook Lite at the same
time. All the data stored on the one used for bootable USB
disk will be erased.
4. If there is sufficient space on the selected USB disk, you can
click
OK
to proceed.
5. After the bootable USB disk is complete (the progress bar
shows 100% completion), click
at the top right corner of
the windows to proceed.






























