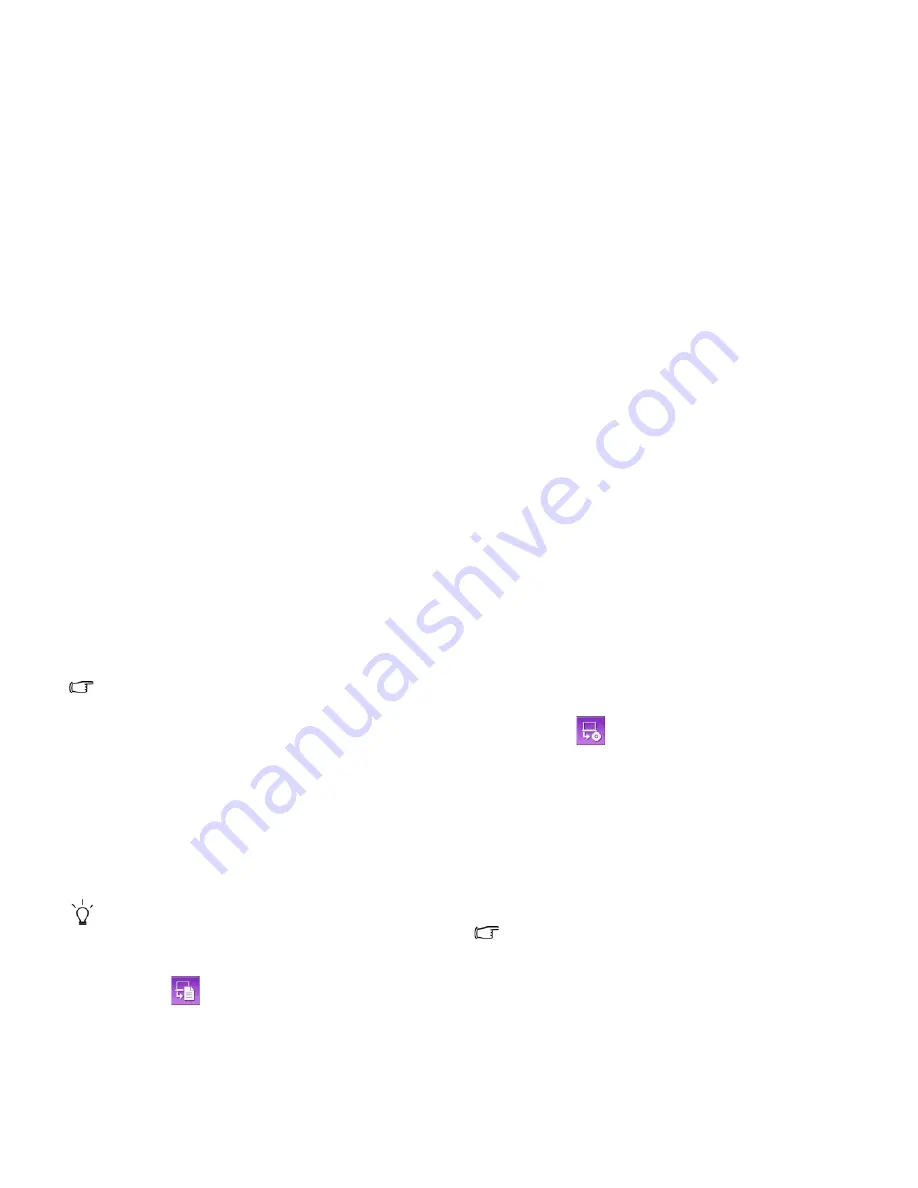
Recovering your system using QDataTrove
41
Using QDataTrove on
Windows XP
Backing up your system
• Make sure your system is connected to AC Power before
performing the operation.
• A backup file will occupy a large amount of disk space, so
make sure there is sufficient free space first. The amount of
required space depends on the amount of used space on the
C: drive.
Backing up your system into a single file
QDataTrove allows you to back up your system drive (C: drive)
into a single image file, by saving it as a Windows Imaging
Format (WIM) file. It makes an exact copy of your entire system
drive (C: drive), including the operating system, installed
software programs, registry settings, etc. To perform the
operation, follow the steps below:
By default, backup files will be placed under "D:\BenQ
User\System Drive", so make sure your D: drive has sufficient
free space.
1. In QDataTrove, click the
Back up
tab.
2. Click the
button to select
System Drive Backup -
Backup to File
.
3. A
Save As
window pops up. Use the default file name or
specify a preferred file name, and then click
Save
to create a
system backup file.
4. A confirmation message appears. To proceed with the
operation, click
Yes
.
5. Follow the remaining on-screen instructions to complete the
operation.
Backing up your system into a disc
QDataTrove allows you to back up your system drive (C: drive)
into CD/DVD discs. It makes an exact copy of your entire
system drive (C: drive), including the operating system, installed
software programs, registry settings, etc. To perform the
operation, follow the steps below:
1. In QDataTrove, click the
Back up
tab.
2. Click the
button to select
System Drive Backup -
Backup to Disc
.
3. A confirmation message appears. Click
Yes
to restart your
Joybook Lite, and it will enter Windows PE automatically to
make a system backup image.
4. After backup finishes, the system will boot into Windows XP
automatically. A
Create User Recovery CD/DVD
window appears on the screen.
a. Select a disc type from the
Disc Category
drop-
down menu.
b. Click
OK
to proceed.
• The disc types (CD/DVD) and ability (reading/recording) of the
optical drive may vary depending on your purchased model.
• The required number of discs may vary depending on the size
of your system image.
5. Follow the remaining on-screen instructions to complete the
operation.
Creating a restore point
Restore Points are the earlier states of your Joybook Lite's system
drive created by
System Protection
featured on Windows XP
System Restore
. By default, restore points are created at
specific intervals and before significant system events, such as
before installing a new software.






























