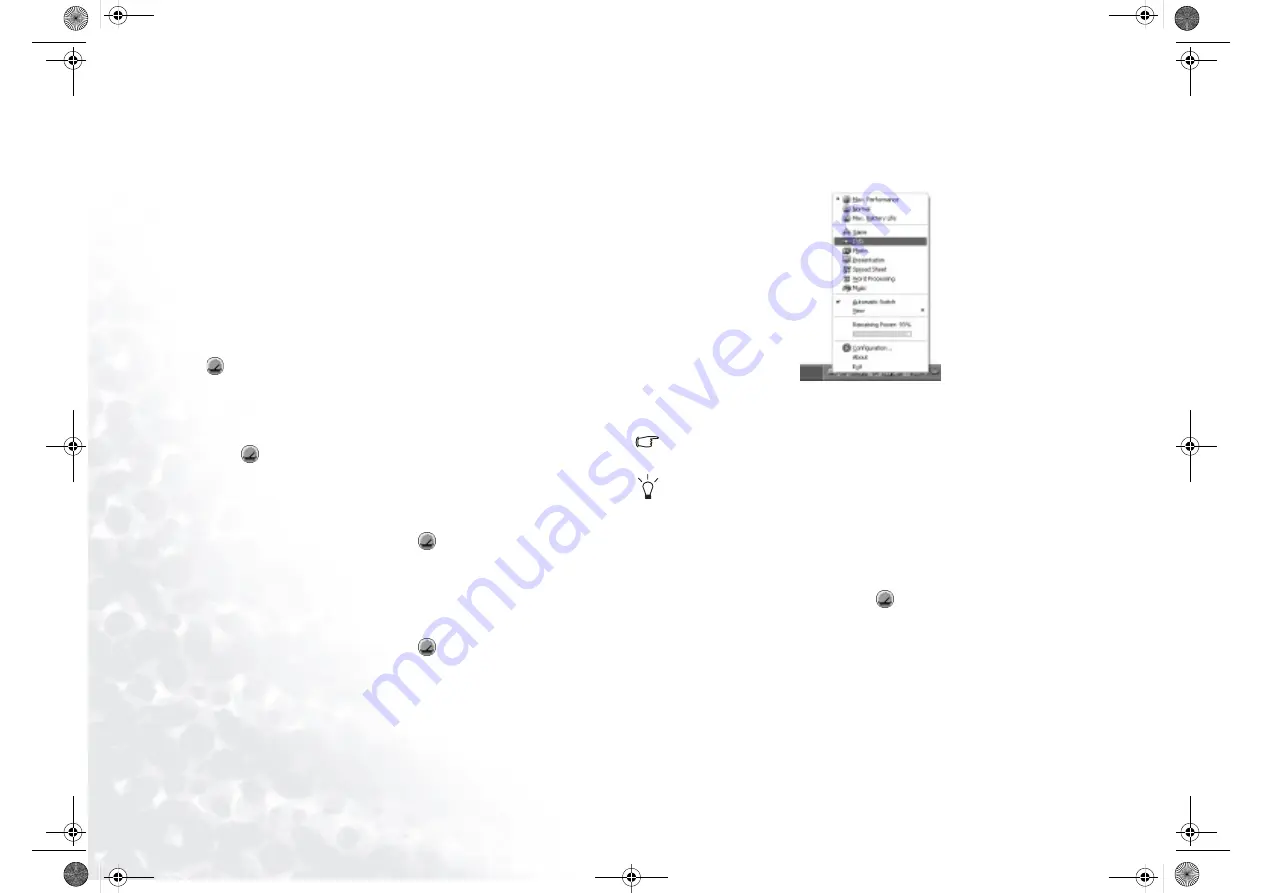
Using the Q-Media Bar
36
You’ve Got the Power - Using QPower
QPower is an advanced system power management tool specifically designed for
your Joybook. In addition to the standard power management functions provided
by the Windows system, QPower incorporates several features which allow you to
precisely and meanwhile easily adjust system power settings. The features include:
•
Flexible and comprehensive power setting options for maximizing system per-
formance or minimizing power consumption
•
Preset power profiles for easy selection and application
•
Program-associatable power profile design allows you to associate different
application programs with different power profiles. The specific power profile is
automatically applied when you open the corresponding application program.
Launching QPower
By default, QPower is automatically launched after you turn on your Joybook (the
icon appears on the Windows System Tray located at the lower right part of
the Desktop). Should you need to launch QPower after you close it, follow the
steps below:
1. Click the Start button on Windows Taskbar and select All Programs, QPower,
QPower.
2. The
icon will appear on the Windows System Tray indicating that QPower
has been successfully launched.
Checking Battery Level
You can check the battery level of your system following the steps below:
1. Right-click on the QPower profile icon
on the Windows System Tray.
2. A menu containing several options and a power level indicator will appear. The
power level indicator shows the percentage of the remaining power.
Selecting a Power Profile
To select a power profile:
1. Right-click on the QPower profile icon
on the Windows System Tray.
2. A submenu that contains several power profiles will follow. Click to select a
desired power profile.
3. When a power profile is selected, the settings will be applied instantly. Mean-
while, a message box indicating the power profile selected will also appear on
the screen.
• When a different power profile is selected, the power profile icon on the System
Tray will also be changed accordingly.
• When you place the mouse cursor over the profile icon, a tip balloon containing
the description of the power profile will appear.
You can also use the function key combination (Fn + F10) to cycle among the 3
basic power profiles: Max. Performance, Normal and Max. Battery Life.
Setting up a Power Profile
In addition to using the preset power profiles as they are, you can also change the
settings of these profiles according to your preference.
To customize a power profile:
1. Right-click on the QPower profile icon
on the Windows System Tray.
2. Select Configuration... from the menu that appears.
JB7000.book Page 36 Tuesday, July 27, 2004 10:23 AM
















































